Запуск макроса с помощью кнопки на панели инструментов
Прямые способы запуска макросов являются простыми, но не самыми быстрыми. Существуют более удобные и быстрые способы. Наиболее удобный с нашей точки зрения способ запуска макроса — это создание специальной кнопки на панели инструментов. Правда, стандартных панелей инструментов в Access много, и в разных режимах работы на экране появляются соответствующие панели. Поэтому наиболее разумным является создание специальной панели инструментов, на которую вы можете поместить все нужные кнопки. Тем не менее операция добавления специальной кнопки на стандартную панель инструментов чрезвычайно проста.
Чтобы добавить кнопку на стандартную панель инструментов Access:
- Щелкните правой кнопкой мыши по панели инструментов и выберите в контекстном меню команду Настройка (Customize).
- В появившемся диалоговом окне Настройка (Customize) раскройте вкладку Панели инструментов (Toolbars).
- Установите флажок для одной из стандартных панелей инструментов, например Запрос в режиме таблицы (Query Datasheet), чтобы она отобразилась на экране.
- Закройте диалоговое окно Настройка (Customize), нажав кнопку Закрыть (Close).
- Щелкните по ярлыку Макросы (Macros) на панели объектов в окне База данных (Database) и найдите нужный макрос.
- Перетащите макрос с помощью мыши на панель инструментов Запрос в режиме таблицы (Query Datasheet).
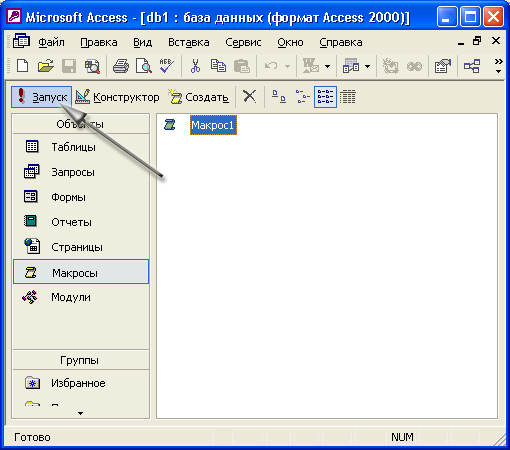
Рис. 11.7. Создание кнопки на панели инструментов для запуска макроса
Замечание
Если основной режим работы в вашем приложении — работа с формами, кнопки выполнения макросов можно поместить на панель инструментов Режим формы (Form View).
Чтобы удалить с экрана панель инструментов, на которую вы только что добавили кнопку, щелкните правой кнопкой мыши в области панелей инструментов и в списке стандартных панелей команд снимите флажок слева от названия панели (рис. 11. 8).

Рис. 11.8. Контекстное меню со списком панелей команд
Теперь рассмотрим создание специальной панели инструментов и размещение на ней кнопки вызова макроса.
- Щелкните по ярлыку Макросы (Macros) на панели объектов в окне База данных (Database) и выделите нужный макрос.
- Выберите команду Сервис, Макрос, Создать панель инструментов из макроса (Tools, Macro, Create Toolbar from Macro). На экране появляется пустая панель инструментов.
- Перетащите с помощью мыши нужный макрос на эту панель.
На панели появляется кнопка с уже знакомым значком макроса. Кнопка получает такое же название, как имя макроса, для которого она создана.
Если нужно создать панель инструментов для вызова нескольких макросов, мы рекомендуем объединить эти макросы в одну группу (создание группы макросов было описано в предыдущем разделе). Тогда при выполнении команды меню Сервис, Макрос, Создать панель инструментов из макроса (Tools, Macro, Create Toolbar from Macro) будет создана панель инструментов, на которой каждому макросу группы будет соответствовать своя кнопка. При этом на кнопках отображаются имена соответствующих макросов. Новая панель инструментов получает такое же имя, как имя группы макросов. Попробуйте выполнить эту команду для одной из групп макросов в базе данных "Борей" (Northwind), например "Клиенты" (Customers). При желании можно заменить текст на кнопках значками. Дополнительная информация о настройке панелей инструментов приложения, и, в частности, об удалении кнопок с панелей и удалении самих панелей, изменении вида этих кнопок, представлена в разд. "Создание и изменение панелей команд"гл. 14.
