Вставка документов Word в таблицы, формы и отчеты Access
Использование документов Microsoft Word в таблицах, формах и отчетах Microsoft Access осуществляется аналогично использованию листов Microsoft Excel или рисунков. Документ Microsoft Word рассматривается как объект OLE, который может быть помещен в таблицу или, с помощью свободной или присоединенной рамки объекта, в форму или отчет Microsoft Access.
Рассмотрим пример, в котором Microsoft Access используется для учета документов Microsoft Word. Для реализации учета документов Word с возможностью их просмотра и редактирования необходимо создать таблицу, в которую должны быть включены поля для порядкового номера документа, названия документа, шифра документа, самого документа и примечаний {табл. 15.2).
| Имя поля | Тип поля | Назначение |
| "Номер" | Счетчик (AutoNumber) | Порядковый номер документа |
| "Наименование" | Текстовый (Text) | Название документа |
| "Код" | Текстовый (Text) | Шифр документа |
| "Текст" | Поле объекта OLE (OLE Object) | Документ |
| "Примечание" | Поле Memo (Memo) | Примечания |
Таблица 15.2. Поля таблицы и их типы
Для создания таблицы необходимо:
- Создать в режиме Конструктора таблицу, состоящую из "указанных выше полей (рис. 15.16).
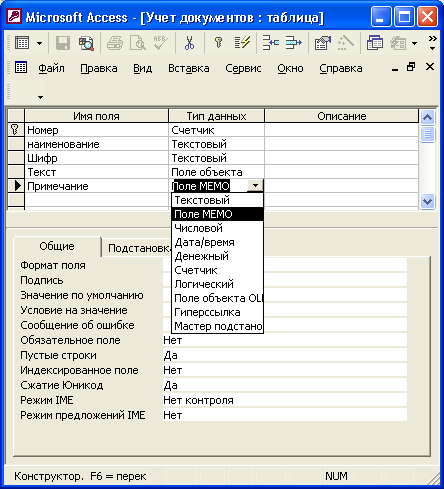
Рис. 15.16. Таблица "Учет документов" в окне Конструктора
- Сохранить таблицу под именем "Учет документов".
- Открыть таблицу "Учет документов" в режиме Таблицы.
- Заполнить поля таблицы.
Для вставки документа Word в качестве объекта OLE требуется установить указатель на нужное поле, выполнить команду Объект (Object) из меню Вставка (Insert), в окне Microsoft Access выбрать переключатель Создать из файла (Create From File) и в поле Файл (File) указать имя и путь к файлу. Так как в нашем примере учитываются уже созданные документы, которые могут изменяться не только из Microsoft Access, необходимо установить связь с этими документами, для чего установите флажок Связь (Link) в окне Microsoft Access. Флажок В виде значка (Dysplay As Icon) в данном случае не устанавливается, т. к. нужно иметь возможность быстрого просмотра документов (рис. 15.17).
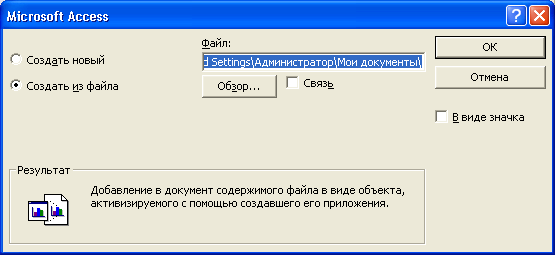
Рис. 15.17. Окно Microsoft Access при вставке документа Word из файла в таблицу в виде объекта OLE
В результате создана таблица "Учет документов", приведенная на рис. 15.18.
После создания таблицы, в которой содержатся данные о документах, необходимо создать форму для удобного просмотра, редактирования и добавления новой информации о документах. Чтобы создать форму, необходимо:
- В окне базы данных раскрыть список форм и нажать на кнопку Создать (New).
- В окне Новая форма (New Form) в поле со списком Выберите таблицу или запрос, на основе которого будет построена форма (Choose the table or query where the object's data comes from) выбрать таблицу "Учет документов", выбрать Конструктор (Design View) и нажать кнопку ОК.
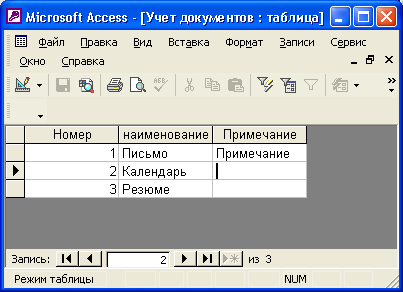
Рис. 15.18. Представление данных в таблице "Учет документов" в режиме Таблицы
- Нажать кнопку Список полей (Field List) и перенести поля из списка в форму.
- Отредактировать элементы в форме, изменив при необходимости их размеры и положение в форме. Пример расположения элементов приведен на рис. 15.19.
- Закрыть форму, сохранив ее под именем "Учет документов".
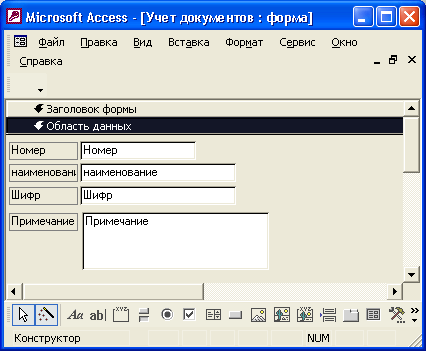
Рис. 15.19. Расположение элементов в форме "Учет документов"
Для просмотра содержимого таблицы необходимо открыть форму в режиме Формы (рис. 15.20). Чтобы получить возможность редактирования документа, требуется дважды щелкнуть левой кнопкой мыши на документе в форме. При этом откроется приложение Microsoft Word с выбранным документом.

Рис. 15.20. Форма "Учет документов" в режиме Формы
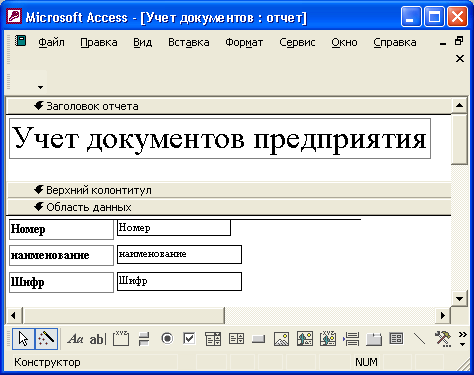
Рис. 15.21. Расположение элементов отчета "Учет документов" в режиме Конструктора
Для создания отчета необходимо:
- В окне базы данных раскрыть список отчетов и нажать кнопку Создать (New).
- В окне Новый отчет (New Report) в поле со списком Выберите таблицу или запрос, на основе которого будет построен отчет (Choose the table or query where the object's data comes from) выбрать таблицу "Учет документов", выбрать Конструктор (Design View) и нажать кнопку ОК.
- Нажать кнопку Список полей (Field List) и перенести поля из списка в секцию Область данных (Detail) отчета.
- Отредактировать элементы в отчете, изменив при необходимости их размеры и положение в форме. Пример расположения элементов приведен на рис. 15.21.
- Закрыть отчет, сохранив его под именем "Учет документов".
Чтобы просмотреть содержимое отчета, необходимо открыть его в режиме просмотра (рис. 15.22).

Рис. 15.22. Отчет "Учет документов" в режиме просмотра
При изменении содержимого документов Word эти изменения будут отображаться в форме и отчете при их следующем открытии.
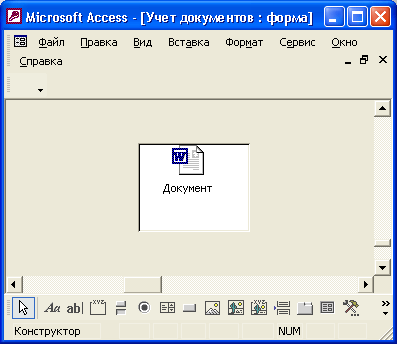
Рис. 15.23. Представление документа Word в форме в виде значка
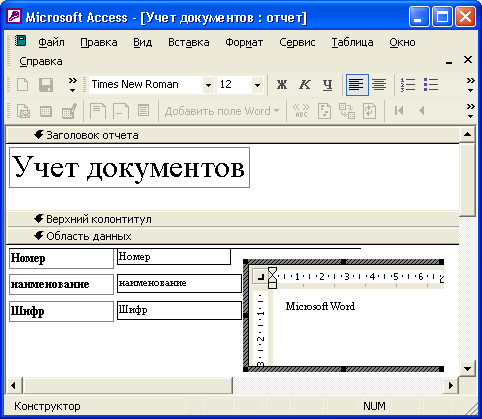
Рис. 15.24. Представление документа Word в отчете в виде значка
При желании можно вставлять документы Word в виде значка. Для этого в окне Вставка объекта (Insert Object) необходимо устанавливать флажок В виде значка (Display As Icon). В этом случае в форме и отчете не будут отображаться данные документов, а будут указываться только значки, изображающие документы. Для обращения к нужному документу из формы достаточно дважды щелкнуть левой кнопкой мыши на значке соответствующего документа. При этом откроется приложение Microsoft Word с соответствующим документом в окне. Примеры отображения документов в виде значка в форме и отчете приведены, соответственно, на рис. 15.23 и рис. 15.24.
