Печать таблицы
Самым простым способом вывода таблицы на печать является использование кнопки Печать (Print) на панели инструментов База данных (Database). Чтобы вывести таблицу на печать таким способом, необходимо:
- Выделить таблицу в окне базы данных.
- Нажать кнопку Печать (Print) на панели инструментов База данных (Database).
При этом производится печать всей таблицы. Для вывода всей таблицы можно также щелкнуть правой кнопкой мыши на значке таблицы в окне базы данных и из контекстного меню выбрать команду Печать (Print).
Для того чтобы иметь возможность изменять параметры печати, необходимо воспользоваться возможностями печати из режима Таблицы (Рис. 2.52).
Для этого нужно:
- Открыть таблицу в режиме Таблицы.
- Выбрать в меню Файл (File) команду Печать (Print).
- В окне Печать (Print) (Рис. 2.50), в блоке Принтер (Printer), в поле имя (Name) выбрать принтер, на котором предполагается печатать таблицу.
- При необходимости нажать кнопку Свойства (Properties) для получения доступа к свойствам принтера.
- При необходимости установить флажок печать в файл (Print to file) для создания файла на диске.
- В блоке Печатать (Print Range) выбрать режим печати: все (ALL) — всю таблицу, страницы с (Pages From To) — диапазон страниц, выделенные записи (Selected Record(s)) — только выделенные записи таблицы.
- В блоке Копии (Copies) установить количество копий в поле число копий (Number of copies).
- При необходимости установить флажок разобрать по копиям (Collate) для включения режима печати по копиям, т. е. сначала будут печататься все листы первого экземпляра, затем — все листы второго и т. д.
- При необходимости нажать на кнопку Настройка (Setup), которая открывает окно Параметры страницы (Page Setup) для установки параметров страницы.
- Нажать кнопку ОК.
Замечание
Кнопка Печать (Print) в режиме таблицы также распечатает всю таблицу.
Чтобы настроить расположение информации на листе, выполните следующие шаги:
- Откройте таблицу в режиме Таблицы.
- Выберите из меню Файл (File) команду Параметры страницы (Page Setup).
- Откройте вкладку Поля (Margins) и установите значения отступов от края страницы: верхнее (Top), нижнее (Bottom), левое (Left) и правое (Right) (Рис. 2.51).
- При необходимости установите флажок Печатать заголовки (Print Headings) для вывода на печать заголовков столбцов.
- Откройте вкладку Страница (Page) и в блоке Ориентация (Orientation) выберите ориентацию листа: Книжная (Portrait) или Альбомная (Landscape).
- В блоке Бумага (Paper) выберите в поле Размер (Size) размер листа, а в поле Подача (Source) — вариант подачи листов на принтер.
- В блоке Принтер для объекта <имя таблицы> (Printer for <имя таблицы>) выберите Текущий принтер (Default Printer) или Другой принтер (Use specific printer). В последнем случае при нажатии на кнопку Принтер (Printer) откроется окно выбора принтера.
- Нажмите на кнопку ОК.
Замечание
В зависимости от типа вашего принтера вкладка Страница (Page) может отсутствовать. В этом случае вместо выполнения пунктов 5, 6 и 7 следует щелкнуть по кнопке Свойства (Properties) в окне Печать (Print) и выбрать необходимые параметры из настроек самого принтера.
Чтобы предварительно просмотреть расположение данных перед печатью, воспользуйтесь функцией Предварительный просмотр. Войти в режим предварительного просмотра можно как из окна базы данных, так и из режима Таблицы. Чтобы просмотреть таблицу в режиме Предварительного просмотра из окна базы данных, выполните одно из действий:
- Нажмите кнопку Предварительный просмотр (Print Preview) на панели инструментов База данных (Database);
- Выберите из меню Файл (File) команду Предварительный просмотр (Print Preview);
- Щелкните правой кнопкой мыши на значке таблицы и из контекстного меню выберите команду Предварительный просмотр (Print Preview).
Чтобы войти в окно предварительного просмотра из режима Таблицы, следует нажать кнопку Предварительный просмотр (Print Preview) на панели инструментов Режим таблицы (Table Datasheet) или выбрать команду Предварительный просмотр (Print Preview) из меню Файл (File).
После перехода в режим Предварительного просмотра на экране появляется окно предварительного просмотра и панель инструментов Предварительный просмотр (Print Preview) (Рис. 2.52). В нижней части окна присутствует ряд кнопок перемещения по страницам, аналогичных кнопкам перемещения по записям в режиме Таблицы. Там же находится поле номера страницы, в котором отображается номер текущей страницы, и в которое можно вручную ввести номер страницы и перейти на эту страницу.
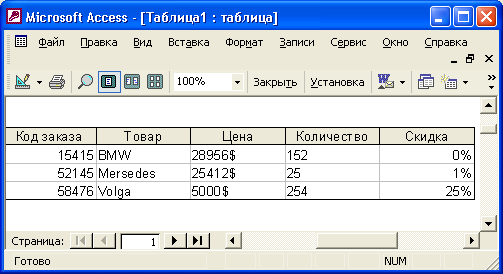
Рис. 2.52. Окно предварительного просмотра документа
Чтобы увеличить страницу для детального просмотра, достаточно установить указатель мыши на изображение страницы (он принимает форму лупы со знаком плюс (+)) и нажать на левую кнопку мыши. Для просмотра листа целиком установите указатель мыши на страницу (лупа со знаком минус (—)) и нажмите на левую кнопку мыши. При просмотре страницы в режиме увеличения в окне появляются линейки прокрутки, позволяющие перемещаться по листу вверх-вниз и вправо-влево.
Действия, которые можно совершить с помощью кнопок панели инструментов Предварительный просмотр (Print Preview), приведены в Таблице 2.16.
| Название кнопки или списка | Команда меню | Описание |
| Вид (View) | Вид, Конструктор Вид, Режим таблицы Вид, Сводная таблица Вид, Сводная диаграмма | Используется для переключения в режим Таблицы, в режим Конструктора, в режим Сводной таблицы в режим Сводной диаграммы |
| Печать (Print) | Файл, Печать | Применяется для печати таблицы |
| Масштаб (Zoom) | Позволяет изменять масштаб отображения страницы | |
| Одна страница (One Page) | Вид, Число страниц | Позволяет просматривать одну страницу (режим по умолчанию) |
| Две страницы (Two Page) | Вид, Число страниц | Позволяет просматривать две страницы одновременно |
| Несколько страниц (Multiply Pages) | Вид, Число страниц | Позволяет выбрать количество отображаемых одновременно страниц |
| Поле со списком Масштаб (Zoom) | Вид, Масштаб | Позволяет ввести масштаб отображения в процентах или выбрать его из списка |
| Закрыть (Close) | Файл, Закрыть | Позволяет выйти из режима просмотра и вернуться в режим таблицы или в окно базы данных |
| Установка (Setup) | Файл, Параметры страницы | Позволяет изменять параметры страницы непосредственно из режима Предварительного просмотра (см. рис. 2.53) |
| Связи с Office (Office Links) | Позволяет экспортировать данные из таблицы в другие документы Microsoft Office | |
| Окно базы данных (Database Window) | Активизирует окно базы данных | |
| Новый объект (New Object) | Позволяет создать на основе данной или любых других таблиц новую таблицу, запрос, форму, отчет, страницу, макрос, модуль |
Таблица 2.16. Описание кнопок панели инструментов Предварительный просмотр
Как видно из таблицы, многие действия, выполняемые при нажатии кнопок на панели инструментов, дублируются соответствующими командами меню. Эти действия являются стандартными и используются в других приложениях Microsoft Office. Характерной именно для Access является кнопка Связи с Office. Если нажать стрелку справа на этой кнопке, то появляется список из трёх команд:
- Слияние с MS Word (Merge It with MS Word) — обеспечивает слияние данных из таблицы Access с документом Microsoft Word;
- Публикация в MS Word (Publish It with MS Word) — преобразует таблицу Access в документ Microsoft Word;
- Анализ в MS Excel (Analyze It with MS Excel) — преобразует таблицу Access в рабочий лист Microsoft Excel.
