Общие и промежуточные итоги
Как вы уже убедились, при создании сводной таблицы Microsoft Access автоматически добавляет общие итоги для строк и столбцов. Кроме того, если в области строки или столбца содержится больше одного поля, то выводятся и промежуточные итоги. Вы научились скрывать детальные данные, отображая в таблице только итоговые. Но можно скрывать при желании и итоговые данные, оставляя в таблице только детальные. Кроме того, для расчета итоговых значений можно использовать несколько функций, а не только суммирование, как это было показано в приведенном выше примере. И, наконец, для расчета итоговых значений можно создавать и добавлять в таблицу вычисляемые поля. Об этих возможностях и будет рассказано в данном разделе.
Чтобы скрыть общий итог по строкам, необходимо выделить крайнее левое поле в области строк (в нашем примере "Категория" (CategoryName)) и нажать кнопку Итоги (Subtotal) на панели инструментов. Аналогично, чтобы скрыть общий итог по всем столбцам, нужно выделить самое левое поле в области столбцов и нажать ту же кнопку. На рис. 8.45 показана таблица нашего примера со скрытыми значениями общих итогов.
Чтобы снова отобразить общий итог, опять выделите нужное поле и нажмите эту кнопку второй раз.
Если вы выделите любое другое поле в области строк или столбцов и нажмете кнопку Итоги (Subtotal), будут скрыты промежуточные итоги для этого поля.
Для создания итоговых значений мы использовали команду Автовычисления (AutoCalc). Эта команда в зависимости от типа данных в поле, по которому подводятся итоги, сама выбирает подходящую функцию. Например, если поле числового типа, обычно используется функция Sum (), если текстового — Count (). Вообще говоря, для расчета итоговых значений можно использовать почти те же статистические функции, что и при группировке в запросах на выборку. Список этих функций приведен в табл. 8.1 (см. разд. "Статистические функции для выполнения расчетов" выше в этой главе). В данном случае отсутствуют только функции First () и Last ().
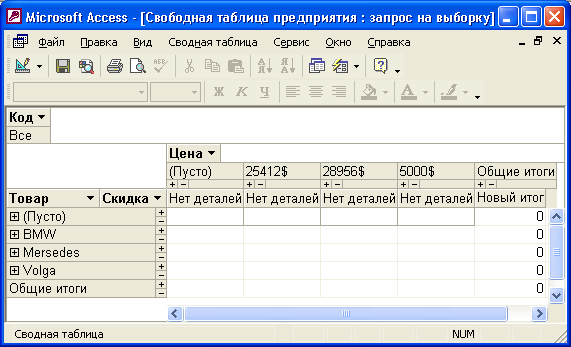
Рис. 8.45. Сводная таблица со скрытыми общими итогами
Например, если сводная таблица содержит данные с оценками по всем предметам учеников в школьном классе, то итоговым значением, скорее всего, будет средний бал, для вычисления которого можно использовать функцию Avg (). В одной сводной таблице может быть представлено несколько типов итоговых значений. Например, в нашей таблице можно в качестве итоговых значений отображать не только общие суммы, вырученные за проданные товары, но и количество выписанных счетов. Для того чтобы добавить еще одно итоговое поле, выделите поле "Марка" (ProductName) в области строк и нажмите кнопку Автовычисления (AntoCalc). Выберите из списка функцию Count (). Через несколько секунд в сводной таблице для каждого года будет отображено два столбца:
- "Сумма "Отпускная цена"" (Sum of ExpendingPrice);
- "Количество значений "Марка"" (Count of ProductName).
Но второй столбец с итоговыми значениями может быть отображен и по-другому — в виде строки. Для этого:
- Выделите столбец "Количество значений "Марка"" (Count of ProductName) (одновременно будут выделены все столбцы данного типа).
- Откройте диалоговое окно Свойства (Properties) и раскройте вкладку Отчет (Report).
- В группе Отображать итоги в (Display total as) установите переключатель заголовках строк (Row headings). Таблица будет трансформирована и примет вид, представленный на рис. 8.46.
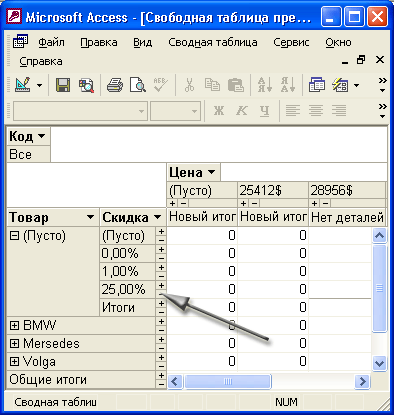
Рис. 8.46. Сводная таблица с несколькими итоговыми полями

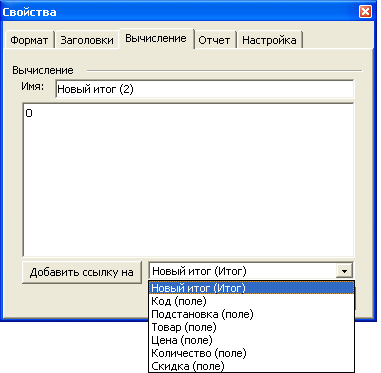
Рис. 8.47. Создание вычисляемого поля
Для отображения итоговых значений могут быть использованы также вычисляемые поля. Для добавления вычисляемого поля нажмите кнопку Итоги и вычисляемые поля (Calculated Total and Fields) на панели инструментов и выберите из раскрывшегося меню значение Создание вычисляемого итога (Create Calculated Total). В области данных появятся дополнительные строки или столбцы, и будет открыта вкладка Вычисление (Calculated) диалогового окна Свойства (Properties) (рис. 8.47).
Вы должны ввести имя нового поля в поле Имя (Name), а формулу для расчета значения — в большое поле, расположенное ниже. Если для составления выражения нужно сослаться на какое-то поле, выберите имя этого поля в списке в нижней части вкладки и нажмите кнопку Добавить ссылку на (Insert Reference to). Когда выражение будет готово, нажмите кнопку Изменить (Change).
Аналогично можно добавить вычисляемое поле и в детальные данные таблицы, хотя в этом случае вычисляемое поле можно создать и в исходном запросе.
