Создание запросов на обновление таблиц
Запросы на обновление используются главным образом для того, чтобы внести изменения сразу в большое количество записей с помощью одного запроса. Классическим примером такого запроса является изменение цены в таблице "Товары" (Products) на некоторый постоянный коэффициент, например можно увеличить цену одной из категорий товара на 20%. Чтобы создать такой запрос:
- Раскройте список таблиц, щелкнув мышью по ярлыку Таблицы (Tables) окна базы данных.
- Выделите таблицу "Товары" (Products). Щелкните левой кнопкой мыши по стрелке на кнопке Новый объект (New Object) на панели инструментов и выберите из списка значение Запрос (Query). Появится окно Конструктора запросов с таблицей "Товары" в верхней части. Перенесите в бланк запроса поля "Цена" и "КодТипа".
- Введите условие отбора записей: например, в столбец "КодТипа" введите значение 1.
- Выполните запрос, чтобы убедиться, что отбираются все записи, содержащие напитки.
- Теперь изменим запрос, превратив его в запрос на обновление. Для этого выполните команду меню Запрос, Обновление (Query, Update). Изменяется заголовок запроса и появляется дополнительная строка Обновление (Update To). При этом исчезают строки Сортировка (Sort) и Вывод на экран (Show) (рис. 8.8).
- Теперь нужно в строку Обновление (Update To) ввести выражение, по которому будет вычисляться новая цена: [Цена]* 0, 2. В других случаях можно вводить константу, например, если нужно поменять дату во многих записях на текущую.
- Теперь можно выполнить запрос. Для этого нажмите кнопку Запуск (Run) на панели инструментов. Так же, как и при добавлении записей в таблицу, Access выдаёт сообщение о количестве обновляемых записей и запрашивает подтверждение на обновление. Вы можете подтвердить обновление записей или отвергнуть.
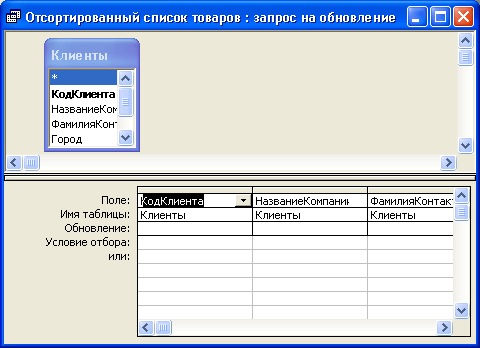
Рис. 8.8. Запрос на обновление записей
Совет
Прежде чем выполнять запрос на обновление, щелкните левой кнопкой мыши по стрелке на кнопке Вид (View) и выберите Режим таблицы (Datasheet View). Вы увидите все записи, которые будут обновлены, хотя данные в обновляемых полях будут еще старые. И только убедившись, что отобраны нужные записи, можно выполнять запрос.
В приведенном примере изменялись значения в поле, которое не является первичным ключом в таблице "Товары" (Products). Особый случай возникает, когда требуется обновить значение первичного ключа в таблице. Если эта таблица связана отношением "один-ко-многим" с другими таблицами, то при изменении первичного ключа записи должны одновременно измениться значения внешних ключей во всех связанных записях подчиненных таблиц. Access обеспечивает выполнение такого изменения автоматически, т. к. поддерживает каскадное обновление записей. При определении связи между таблицами можно установить флажок каскадное обновление связанных полей (Cascade Update Related Fields).
Если такой флажок установлен, то при изменении значения первичного ключа в главной таблице Access автоматически выполняет специальный запрос, с помощью которого обновляются внешние ключи всех связанных записей в подчиненной таблице.
Убедиться в том, как работает такой запрос, можно на примере таблиц "Сотрудники" (Employees) и "Заказы" (Orders). Для этого нам придется сначала сделать копии этих таблиц и установить связь между ними:
- Раскройте список таблиц в окне базы данных и выделите таблицу "Сотрудники".
- Скопируйте таблицу в буфер обмена, нажав комбинацию клавиш <Ctrl>+<C>.
- Вставьте таблицу из буфера обмена, нажав комбинацию клавиш <Ctrl>+<V>. Появится диалоговое окно Вставка таблицы (Paste Table As).
- В поле Имя таблицы (Table Name) введите строку: Сотрудники (копия). Оставьте предлагаемое по умолчанию значение переключателя в группе Параметры вставки (Paste Options). Нажмите кнопку ОК или клавишу <Enter>. В списке появится новая таблица.
- Выполните шаги 1—4 для таблицы "Заказы", создав таблицу "Заказы (копия)".
- Для выполнения примера нам придется немного изменить таблицу "Заказы (копия)". Поле "КодСотрудника" в таблице "Заказы" является полем подстановки, т. е. хотя в этом поле содержатся коды сотрудников, при отображении таблицы в этом поле показываются фамилия и имя сотрудника. Мы можем временно удалить поле подстановки, чтобы видеть результаты каскадного обновления данного поля. Для этого достаточно открыть таблицу "Заказы (копия)" в режиме Конструктора, выделить строку "КодСотрудника", раскрыть в панели Свойства поля (Field Properties) вкладку Подстановка (Lookup) и установить значение свойства Тип источника строк (Row Source Type) равным Поле (Text box). Сохраните изменение.
- Еще одно изменение потребуется ввести в таблицу "Сотрудники (копия)". Поле "КодСотрудника" в ней имеет тип Счетчик (AutoNumber), поэтому Access не позволит изменить значение в этом поле. Откройте эту таблицу в режиме Конструктора и замените тип данных для поля "КодСотрудника" на Числовой (Number).
- Теперь нужно установить связи между новыми таблицами. Нажмите кнопку Схема данных (Relationships) на панели инструментов для вывода окна Схема данных (Relationships).
- Нажмите кнопку Очистить макет (Clear Layout), чтобы очистить окно схемы данных. Подтвердите свое намерение в окне сообщения, нажав кнопку Да (Yes).
- Добавьте таблицы "Сотрудники (копия)" и "Заказы (копия)" с помощью диалогового окна Добавление таблицы (Show Table). Для этого нажмите соответствующую кнопку на панели инструментов.
- Чтобы установить связь "один-ко-многим" между таблицами, перетащите поле "КодСотрудника" таблицы "Сотрудники (копия)" в соответствующее поле таблицы "Заказы (копия)". Появится диалоговое окно Изменение связей (Edit Relationship).
- В этом окне необходимо установить флажки Обеспечение целостности данных (Enforce Referential Integrity) и каскадное обновление связанных полей (Cascade Update Related Fields) (рис. 8.9). Нажмите кнопку ОК.
- Закройте окно Схема данных (Relationships).

Рис. 8.9. Диалоговое окно Изменение связей
Для выполнения каскадного обновления:
- Откройте таблицы "Сотрудники (копия)" и "Заказы (копия)" и разместите их на экране так, чтобы были видны обе таблицы (рис 8.10).
- Отсортируйте таблицу "Заказы (копия)" по столбцу "Сотрудник". Для этого выделите данный столбец, щелкнув левой кнопкой мыши по его заголовку, и нажмите кнопку Сортировка по возрастанию (Sort Ascending) на панели инструментов.
- Измените значение в столбце "Код сотрудника" первой записи таблицы "Сотрудники (копия)", введя число 10, и нажмите клавишу <Ф>, чтобы перейти к следующей записи. Изменение кода сразу же будет отображено в столбце "Сотрудник" таблицы "Заказы (копия)".
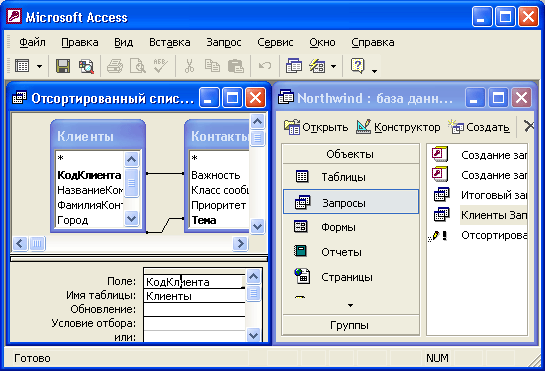
Рис. 8.10. Каскадное обновление записей
