Редактирование типа и адреса ссылки
В этом разделе мы отредактируем адрес уже существующей ссылки на страницу оглавления документа. Ссылки можно редактировать в любое время - изменять область активации, внешний вид или действие ссылки.
Прежде всего изменим настройки программы Acrobat так, чтобы ссылки на другой документ открывались в новом окне программы Acrobat. В противном случае при открытии ссылки на другой документ текущий открытый документ будет закрываться.
- Выберите в меню команду Edit > Preferences (Правка > Предпочтения) (Windows) или Acrobat > Preferences (Acrobat > Предпочтения) (Mac OS) и в левой области окна выберите пункт General (Общие).
- Сбросьте флажок Open Cross-Document Links in Same Window (Открывать ссылки на документы в том же окне).
Когда параметр отменен, квадратик возле имени параметра пуст (не помечен галочкой). В этом уроке нам нужно отменить этот параметр (то есть сбросить флажок).
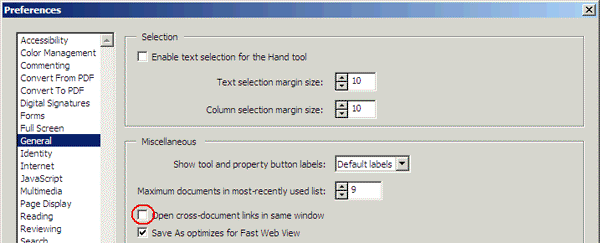
- Щелкните мышью на кнопке ОК, чтобы применить изменение. Теперь обратимся к ссылке, которую нужно отредактировать.
- Выберите, если нужно, инструмент Hand (Рука) и щелкните мышью на тексте Click here to go to the Table of Contents (Щелкните здесь для перехода к оглавлению), чтобы перейти к основному оглавлению.
- В оглавлении щелкните мышью на тексте ссылки Signing PDF Files (Подписание файлов PDF), чтобы проследовать по ссылке. (В системе Mac OS вам, возможно, придется сохранить и закрыть файл BGTitle.pdf).
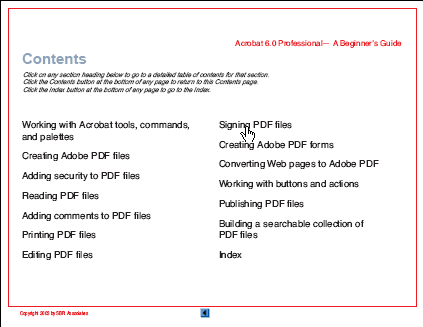
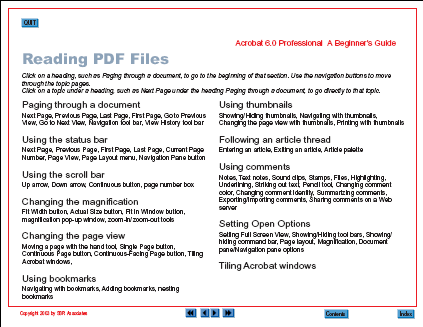
Как видите, ссылка открывает неверный раздел документа.
- Щелкните мышью на кнопке Previous View (Предыдущий вид) (

Кнопка Previous View (Предыдущий вид) открывает предыдущий вид, даже если он находится в другом файле.
- На панели инструментов Advanced Editing (Дополнительное редактирование) выберите инструмент Link Tool (Инструмент создания ссылки) (

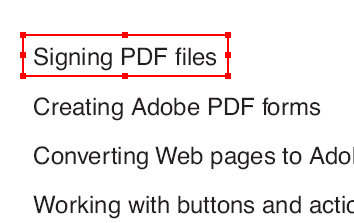
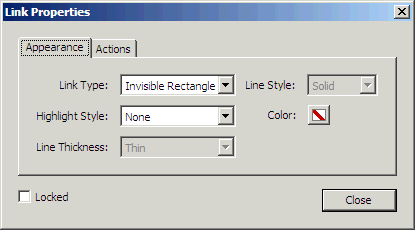
Отредактируем адрес выделенной ссылки.
- Щелкните мышью на вкладке Actions (Действия) и в окне Actions (Действия) выделите действие Open a File (Открытие файла).
- Щелкните мышью на кнопке Edit (Редактировать), чтобы изменить адрес для этой ссылки.
- В диалоге Select File to Open (Выбор открываемого файла) выделите файл Signing.pdf в папке Lesson10 и щелкните мышью на кнопке Select (Выбрать).
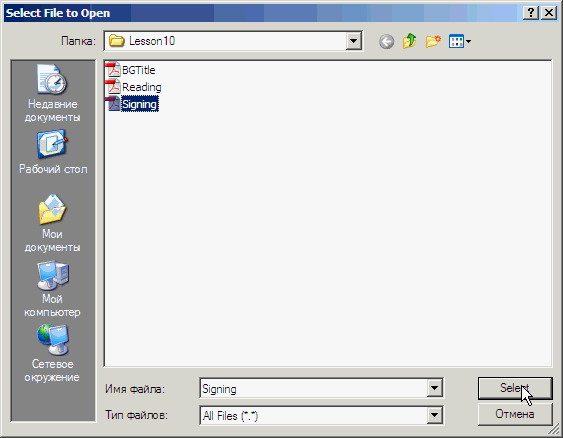
- В диалоге Specify Open Preference (Укажите параметры открытия) установите переключатель New Window (Новое окно), чтобы новый документ всегда открывался в новом окне, щелкните мышью на кнопке ОК, затем - на кнопке Close (Закрыть).
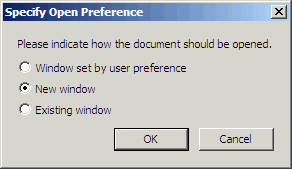
- Протестируйте исправленную ссылку. Выберите инструмент Hand (Рука) и щелкните мышью на ссылке Signing PDF Files (Подписание файлов PDF). На этот раз вы должны перейти в нужное место.
- Щелкните мышью на кнопке Previous View (Предыдущий вид), чтобы вернуться к оглавлению.
- Выберите в меню команду File > Save (Файл > Сохранить), чтобы сохранить работу.
Теперь, отредактировав тип и адрес ссылки, изменим область активизации ссылки.


