Подписание сертифицированного документа
В этом разделе мы подпишем документ, который только что сертифицировали, и убедимся, что заполнение поля подписи не лишает сертификацию законной силы.
- На панели инструментов щелкните мышью на кнопке Sign (Подпись) (

- В диалоге Sign Document (Подписание документа) убедитесь в установке переключателя Sign an Existing Signature Field (Подписать существующее поле подписи) и щелкните мышью на кнопке Next (Далее).
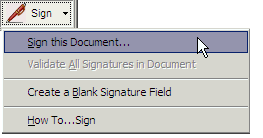
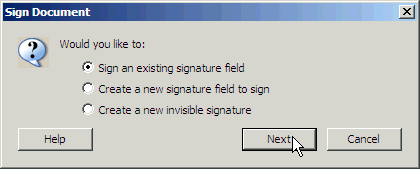
- Закройте окно предупреждения щелчком мыши на кнопке ОК.
- Щелкните мышью где-нибудь на пустом месте в поле подписи внизу документа и закройте окно предупреждения щелчком мыши на кнопке Next (Далее).
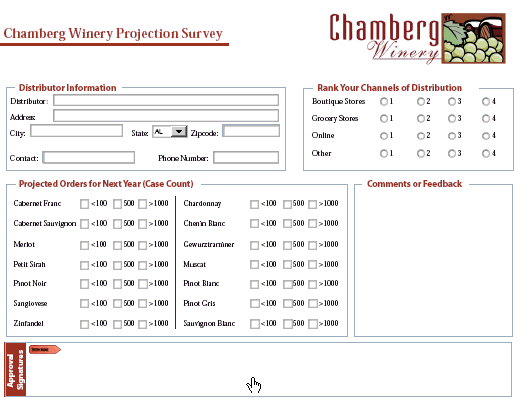
- Выделите свой цифровой идентификатор (Т. Simpson, Director (Т. Симпсон, директор)) и щелкните мышью на кнопке ОК.
- Введите свой пароль в текстовое поле Confirm Password (Подтверждение пароля). Мы ввели Lotion123. Если хотите, можете указать причину подписания этого документа. Затем щелкните мышью на кнопке Sign and Save (Подписать и сохранить), чтобы завершить процесс. Закройте окно предупреждения щелчком мыши на кнопке ОК.
- Откройте панель Signatures (Цифровые подписи) щелчком мыши на вкладке Signatures (Цифровые подписи).
На панели Signatures (Цифровые подписи) обратите внимание на то, что, несмотря на добавление в документ подписи, сертификация все еще не утратила законную силу. Припомните, когда ранее в этом уроке вы подписали документ, а затем добавили комментарий, ваша подпись утратила силу. Однако имейте в виду, что если вы попытаетесь заполнить любое поле формы после подписания документа, ваша подпись потеряет законную силу. Но форма по-прежнему останется сертифицированной.
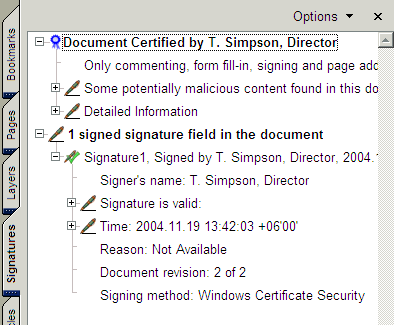
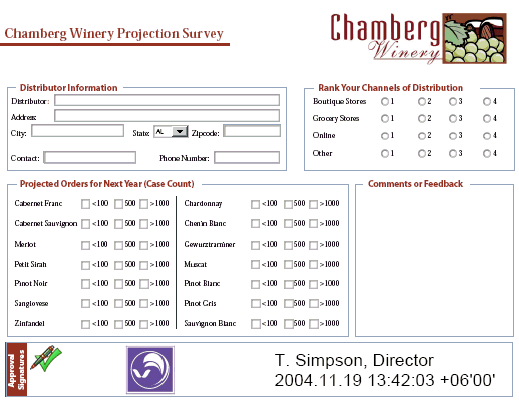
Примечание
Как и ранее, примечание о злонамеренном содержимом обусловлено присутствием в форме сценария JavaScript. Содержимое этого файла не может нанести ущерб вашему компьютеру или операционной системе.
- Выберите в меню команду File > Close (Файл > Закрыть).

