Числовое форматирование
Для того чтобы сделать данные столбца более читабельными, на экране необходимо показать число с двумя десятичными знаками, независимо от того, сколько на самом деле в нем имеется цифр после запятой (рис. 2.24).
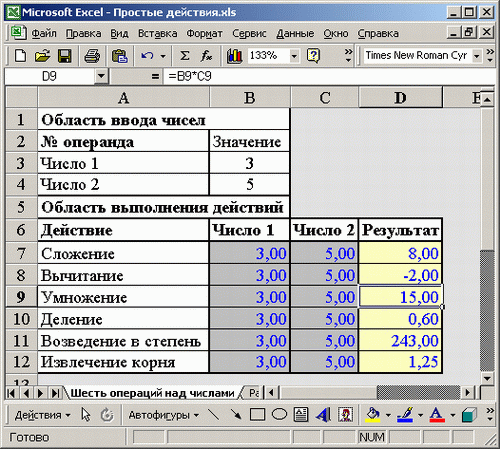
Pис. 2.24. Рабочий лист с таблицей расчета шести формул; для ячеек с результатами задан формат Числовой
Для применения указанного форматирования необходимо выделить нужный диапазон ячеек, вызвать диалоговое окно Формат ячеек и открыть в нем вкладку Число. В списке Числовые форматы необходимо выделить элемент Числовой. После этого в области справа появятся дополнительные опции. Отметьте флажком опцию Разделитель групп разрядов. В поле Число десятичных знаков введите значение 2 (до второго знака после запятой). Затем выберите в списке Отрицательные числа метод представления отрицательных чисел. В области Образец, расположенной в верхней части вкладки, вы увидите, как будет выглядеть число в ячейке, с которой началось выделение диапазона.
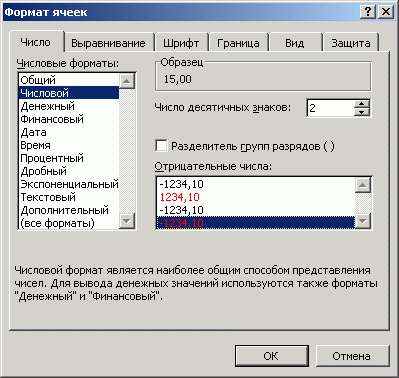
Рис. 2.25. Диалоговое окно Формат ячеек, вкладка Число, выбран элемент Числовой
Обратите внимание на значение, полученное в результате вычисления корня (рис. 2.24). Оно изменилось: уменьшилось количество десятичных разрядов. Может показаться, что число округлено до второго десятичного знака. Но здесь и кроется тонкость, незнание которой может принести неприятности. Не путайте округленное значение с отформатированным. Когда число отформатировано, то оно только кажется округленным. Если вы создадите ссылку на эту ячейку (D13), то ее содержимое будет применяться в исходном виде, то есть со всеми знаками после запятой. Для того чтобы вы поняли, какие последствия может вызвать пренебрежение этой особенностью, приведем следующий пример.
ПРИМЕР
Во время августовского кризиса 1998 года многие предприятия при отгрузке товара перешли на цены, привязанные к у.е. Экономисту одного из таких предприятий потребовалось подготовить спецификацию к контракту на довольно приличную сумму. Умея работать на компьютере, он, естественно, решил воспользоваться программой Excel. В ячейках справа от спецификации экономист поместил курс доллара и цены на товары в долларах. В "официальной" же части рабочего листа - все остальные атрибуты спецификации. При изменении курса доллара он планировал получить новый результат, не производя расчетов вручную, а лишь изменив в ячейке F1 курс доллара. Цены следовало указать в рублях без копеек (то есть в виде целых чисел). При курсе доллара 28,06 руб/$ цена на товар стоимостью $2 составила 56,16 руб (2 х 28,06 = 56,16). Однако на экране отобразилось число 56, так как в качестве параметра форматирования ячеек для рабочего листа было задано отображение только целых чисел (о чем пользователь не вспомнил). Во втором случае товар стоил $3, а его стоимость в национальной валюте составила 3 х 28,06 = 84,24 руб. Однако на экране появилось только число 84. Если опираться на представленные на экране значения, то при умножении цены первого товара на количество должно получиться 56 х 4 = 224. Но компьютер произвел операцию с другими числами (56,16 х 4 = 224,64), и на экране отобразилось число 225.
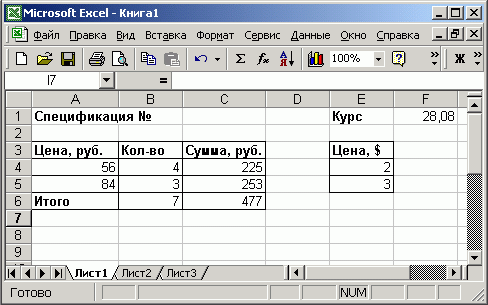
Рис. 2.26. Рабочий лист с примером неправильного форматирования при создании спецификации
Бухгалтер, подписывающий документы, проверил произведенные расчеты на калькуляторе. Кроме ошибок типа 2 х 2 = 5 он обнаружил значительное расхождение в итоговой сумме. Экономист же настаивал на том, что компьютер не ошибается. К решению спора пришлось привлечь директора и потратить целый день на выяснение того, в чем состояла ошибка.
