Вкладка General
В верхней части вкладки Общие (General) находится поле Источник рисунка (Picture source), в котором указано местоположение графического файла. Это может быть папка открытого Web-узла или адрес в Интернете. Рядом с полем расположены две кнопки:
- Обзор (Browse) — открывает диалоговое окно Рисунок, позволяющее выбрать изображение для размещения на Web-странице
- Изменить (Edit) — запускает графический редактор для изменения текущего файла
Область Тип (Туре) указывает один из двух форматов графического изображения (GIF и JPEG). Если на Web-странице размещается изображение иного формата, FrontPage преобразовывает этот формат в один из форматов, используемый программой FrontPage. Так, если импортируемый файл содержит менее 256 цветов, он преобразовывается в формат GIF, если более 256 цветов — в формат JPEG. Область Альтернативные представления (Alternative representations) вкладки Общие (General) содержит поля, позволяющие задать параметры, которые будут использованы при просмотре Web-страницы, содержащей данное графическое изображение, в обозревателе, не поддерживающем графику или имеющем низкое разрешение:
- Низкое разрешение (Low-Res) — указывает имя и расположение файла, содержащего графическое изображение, имеющее низкое разрешение, который будет загружаться вместо исходного графического файла. Для задания файла используется диалоговое окно Выбрать другой рисунок (Select Alternate Picture), открываемое при нажатии кнопки Обзор, расположенной рядом с полем.
- Текст (Текст) — позволяет задать текст, который будет появляться вместо изображения при отсутствии или отключении в обозревателе режима отображения графики.
Поля области Гиперссылка по умолчанию (Default hyperlink) позволяют использовать текущее графическое изображение в качестве гиперссылки:
- Расположение(Location) — при нажатии кнопки Обзор (Browse), расположенной рядом с этим полем, открывается диалоговое окно Изменение гиперссылки (Edit Hyperlink), позволяющее задать или изменить установленную ссылку на страницу текущего Web-узла, страницу в Интернете или установить ссылку на новую страницу.
Замечание
Подробнее это диалоговое окно будет описано в главе 16 при рассмотрении текстовых и графических ссылок.
- Конечная рамка(Target Frame) — в данном поле указывается ссылка на конечный фрейм.
Замечание
Вопросы использования фреймов при создании страниц будут рассмотрены в главе 20.
Вкладка Видеозапись
Вкладка Видеозапись (Video) диалогового окна Свойства рисунка позволяет поместить в Web-страницу аудио- или видеозапись, при этом графическое изображение будет использовано в качестве заставки при загрузке файла.
Вкладка Вид
Вкладка Вид (Appearance) диалогового окна Свойства рисунка (рис. 15.13) содержит параметры, позволяющие задать расположение графического изображения на Web-странице.
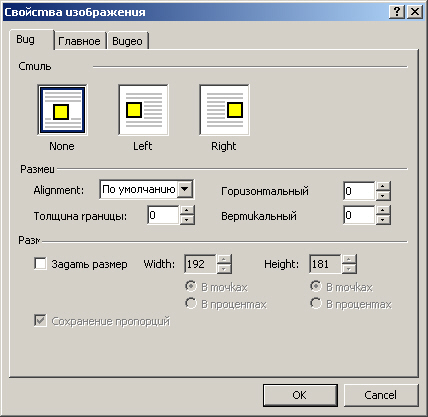
Рис. 15.13. Вкладка Вид диалогового окна Свойства рисунка
Раскрывающийся список Выравнивание (Alignment) области Положение (Layout) содержит значения, устанавливающие расположение изображения по отношению к окружающему его тексту. Тип выравнивания в зависимости от значения списка указан в табл. 15.1. На рис. 15.14 показан пример взаимного расположения текста и изображения при использовании опций слева (Left) и справа (Right).
| Значение списка | Тип выравнивания |
| По левому краю(Left) | Изображение располагается по левому краю абзаца, а текст — справа от него |
| По правому краю (Right) | Изображение располагается по правому краю абзаца, а текст — слева от него |
| По верхнему краю(Тор) | Текст выравнивается по верхней границе изображения |
| По верхнему краю щрифта (Texttop) | Изображение выравнивается по верхней границе текста |
| По середине (Middle) | Текст выравнивается по середине изображения |
| По середине шрифта (Absmiddle) | Изображение выравнивается по середине текущей строки текста |
| По линии шрифта(Baseline) | Изображение выравнивается по базовой линии текущей строки текста |
| По нижнему краю(Bottom) | Текст выравнивается по нижней линии изображения |
| По нижнему краю шрифта (Absbottom) | Изображение выравнивается по нижней линии текущей строки текста |
| По центру (Center) | Текст выравнивается по средней линии изображения |
Таблица 15.1. Зависимость типа выравнивания от выбора значения из списка Выравнивание
Замечание
Для выравнивания изображения можно также использовать опции области Обтекание (Wrapping style) и кнопки По левому краю (Align Left) и По правому краю (Align Right) на панели форматирования.
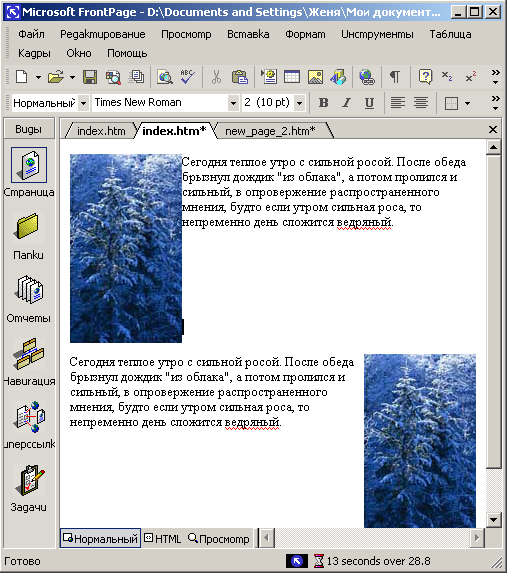
Рис. 15.14. Выравнивание с помощью опций слева и справа
Остальные поля области Положение (Layout) имеют следующее назначение:
- Толщина границы(Border thickness) — задает толщину рамки (в пикселах) вокруг графического изображения
- Интервал по горизонтали (Horizontal spacing) — задает расстояние по горизонтали (в пикселах) от изображения до окружающего его текста
- Интервал по вертикали (Vertical spacing) — задает расстояние по вертикали от изображения до окружающего его текста в пикселах Параметры области Размер (Size) предназначены для указания размера изображения в пикселах или процентах от размера окна обозревателя. При этом чтобы изображение сохранило свои пропорции, необходимо установить флажок Сохранять пропорции (Keep aspect ratio). Область содержит два поля, имеющих следующее назначение:
- Ширина (Width) — ширина изображения
- Высота (Height) — высота изображения
Замечание
Для указания ширины и высоты графического изображения необходимо предварительно установить флажок Задать размер (Specify size). При установке этого флажка в HTML-код включаются теги с указанием ширины и высоты графического файла, тогда при загрузке Web-страницы в обозреватель сразу резервируется место под изображение. Если HTML-код не содержит данные теги, то обозреватель загружает графический файл и лишь затем освобождает под него место, смещая другие объекты страницы.
Совет
Изменить ширину и высоту изображения можно также с использованием курсора. Для этого выделите графическое изображение. Затем установите курсор на угловой маркер выделения. Он примет вид двунаправленной стрелки. Нажмите кнопку мыши и, удерживая ее нажатой, перемещайте в сторону центра для уменьшения размера или в обратную сторону — для увеличения размера изображения. Установив нужный размер, отпустите кнопку мыши. Если для изменения размера графического изображения вы будете использовать боковые маркеры выделения объекта, то пропорции изображения не будут сохранены.
