Печать веб-страниц, отдельных фрагментов текста
Печать веб-сайта не должна вызывать затруднений. Но сначала нужно ее, т. е. печать, оптимально настроить под ваш принтер. Необходимо настроить разрешение, параметры страницы. Для этого мы используем меню Файл (File). В нем выбираем команду Параметры страницы (Page Setup). В появившемся диалоговом окне (рис. 4.7) нужно указать параметры страницы.
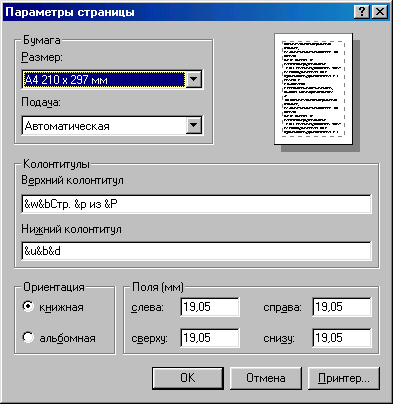
Рис. 4.7. Диалоговое окно Параметры страницы
- Из группы параметров Бумага выберите раскрывающийся список Размер (Size). Самый распространенный размер листа бумаги — формат А4. Но на больших офисных принтерах есть возможность использовать большие или меньшие по формату листы. Именно в этом поле задается формат. В раскрывающемся списке Подача (Source) вы можете выбрать параметры подачи бумаги.
- Группа параметров Колонтитулы (Headers & Footers) не менее важна, чем предыдущие. Здесь вы задаете дополнительные параметры печати. Например, отображать ли дату (&d) или количество страниц (&Р). Полный список обозначений приведен в табл. 4.1.
- Группа параметров Ориентация (Orientation) позволяет задать ориентацию страницы — альбомную или книжную.
- В группе параметров Поля (мм) (Margins) вы задаете размер полей страницы.
| Символ | Значение |
| &W | Заголовок окна |
| &U | Адрес страницы |
| &d | Дата в кратком формате |
| &D | Дата в полном формате |
| &t | Время в формате, заданном в окне Язык и стандарты панели управления |
| &Т | Время в 24-часовом формате |
| &р | Текущий номер страницы |
| &Р | Количество страниц |
| &b | Центрированный текст, следующий сразу за указанными символами |
| &b&b | Форматированный текст: после первого символа &b выводится центрированный текст, после второго &b — текст, выровненный по правому полю |
| && | Одиночный амперсанд |
Таблица 4.1. Форматирование текста
После того как параметры страницы установлены, нужно нажать кнопку ОК.
Теперь стоит посмотреть страницу в том виде, в каком она будет на листе бумаги. Нет, нам не обязательно распечатывать ее, чтобы это увидеть. Существует очень удобная команда Предварительный просмотр (Print Preview) (рис. 4.8). Активизируется она из того же меню Файл (File).
Как видно из рис. 4.8, веб-страница выглядит не совсем так, как хотелось бы. Обрезана правая часть, чуть сдвинуты некоторые надписи и присутствуют некоторые недочеты. К сожалению, с этим особенно ничего сделать нельзя. Правда есть два решения, которые покажутся вам не совсем удобными. Первое — это изменить формат страницы на больший. Скажем A3 вместо А4. Но как ни печально, для этого нужен другой принтер. Значит, этот вариант в 90% случаев отпадает. Второй вариант — поменять ориентацию страницы, т. е. вместо книжной сделать альбомную. Для этого воспользуемся кнопкой которая находится на панели инструментов окна Предварительный просмотр (Print Preview). Теперь страница выглядит так, как она должна выглядеть (рис. 4.9).
Правда теперь потребуется два листа формата А4 вместо одного. Вы можете использовать кнопки + (плюс) и - (минус) на панели инструментов, чтобы просмотреть макет веб-страницы в желаемом виде.
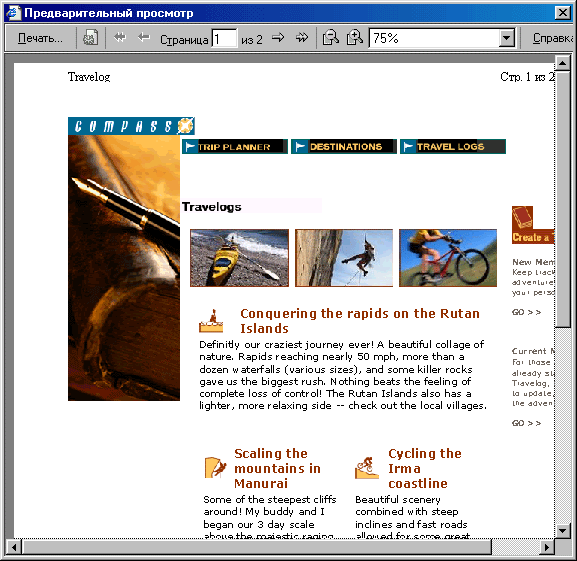
Рис. 4.8. Окно Предварительный просмотр

Рис. 4.9. Окно Предварительный просмотр, измененная ориентация страницы
Для того чтобы распечатать веб-страницу, нажмите кнопку Печать (Print) на панели инструментов или воспользуйтесь командой Файл | Печать (File Print).
Но иногда требуется распечатать не веб-страницу целиком, а только фрагмент текста. В Microsoft Internet Explorer 6.0 такая возможность тоже предусмотрена. Чтобы это сделать, нужно выделить необходимый фрагмент текста, а затем выбрать в контекстном меню команду Печать (Print) (рис. 4.10).
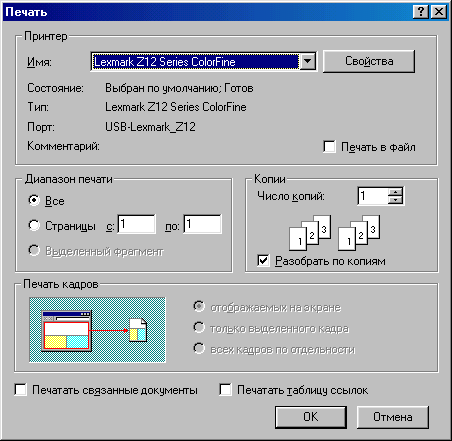
Рис. 4.10. Диалоговое окно Печать
Здесь можно выбрать принтер, с помощью которого будет распечатываться данный фрагмент текста, а также настроить его. Окно настройки принтера может быть вызвано при нажатии на кнопку Свойства (Properties). Распечатать данный фрагмент текста можно также в файл. Для этого нужно установить флажок Печать в файл (Print to file).
Группа параметров Диапазон печати (Print Range) имеет большое значение. Если указать неверные параметры, то страница может быть распечатана целиком. Чтобы этого не случилось, нужно понимать, что делать. Для того чтобы распечатать фрагмент, выделенный нами ранее, нужно выбрать переключатель Выделенный фрагмент (Selection). При выборе одного из первых, двух переключателей веб-сайт будет либо распечатан целиком (1-й переключатель), либо с какой-то по какую-то страницу (2-й переключатель). Вы также можете задать число копий. Это можно сделать в группе параметров Копии (Copies). Число копий можно ввести с клавиатуры или с помощью полосы прокрутки. Если установить флажок Разобрать по копиям (Collate), то печать документа будет происходить с разборкой по копиям.
Для того чтобы все документы, ссылки на которые имеются на данном вебсайте, также были распечатаны, нужно установить флажок Печатать таблицу ссылок (Print table of links) — распечатать таблицу ссылок. При установленном флажке, в конце документа будут приводиться все ссылки, имеющиеся на этой веб-странице.
После того, как все настроено, нажмите кнопку ОК. Документ будет распечатан.
