Шаблоны с сайта Microsoft
В диалоговом окне нажимаем кнопку Да (Yes). Окно свойства закрывается и загружается браузер Microsoft Internet Explorer 6.0. В этот момент нужно быть подключенным к Интернету. Иначе ничего не получится. Через несколько секунд загрузится веб-страница с галереями для рабочего стола Active Desktop (рис. 6.2).
На момент написания книги их было совсем немного. Нас заинтересовала галерея, которая позволяет просматривать движение некоторых спутников по орбите. Чтобы установить ее, достаточно лишь нажать картинку с надписью Add to Active Desktop. Сразу же появится диалоговое окно (рис. 6.3), в котором нас спрашивают, хотим ли мы установить этот компонент.
Нажимаем кнопку Да (Yes). Элемент начинает загружаться. Далее остается только настроить его и посмотреть на то, что получилось. Для того чтобы настроить обновление и тому подобное, необходимо опять запустить окно настройки рабочего стола. В этот раз мы сделаем это другим способом — при помощи контекстного меню. Выбираем команду меню Настроить рабочий стол Active Desktop, и загружается уже знакомое окно, правда, с некоторыми изменениями. Теперь нужно настроить работу компонента активного рабочего стола — J-Track. Для этого выделяем его и нажимаем кнопку Свойства (Properties). В появившемся окне (рис. 6.4) мы можем посмотреть параметры данного элемента.
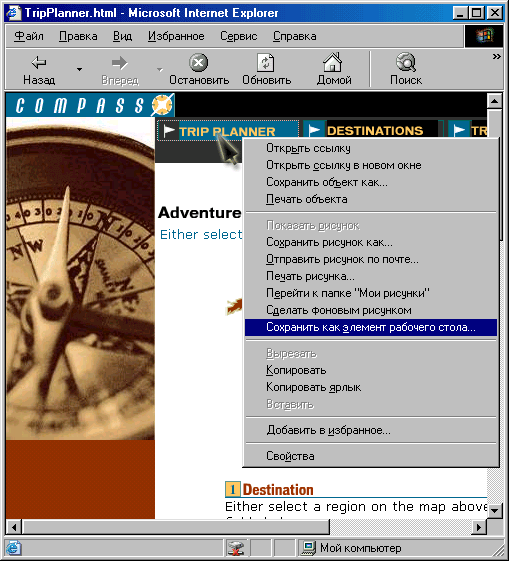
Рис. 6.2. Выбор элемента активного рабочего стола, окно Microsoft Internet Explorer
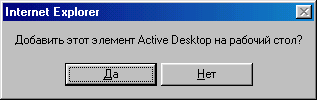
Рис. 6.3. Диалоговое окно Internet Explorer
Например, адрес веб-страницы, с которой происходит обновление или количество визитов на нее. Немаловажным полем является Сделать эту страницу доступной автономно (Make the page available offline). Установите флажок здесь. В противном случае этот элемент будет правильно работать только, если вы подключены к Интернету.
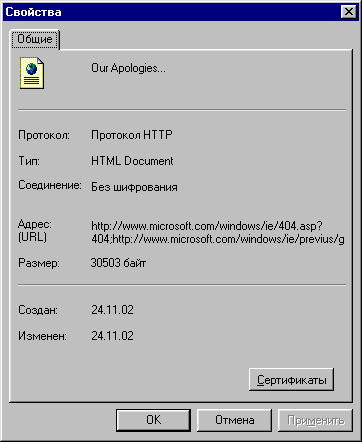
Рис. 6.4. Окно Свойства: J-Track: Satellite Tracking
Выбрав вкладку Расписание (Schedule), вы можете настроить параметры обновления данной веб-страницы. Вы можете либо обновлять ее тогда, когда происходит запуск обновления из меню Сервис (Topis), либо автоматически — при помощи мастера планировщика. Выбрав второй вариант, вы можете установить время обновления, количество обновлений в неделю и т. д. Для этого нужно выбрать J-Track и нажать на кнопку Изменить (Edit). В появившемся окне вы можете выбрать имя для данного веб-сайта в мастере планировки. Во второй вкладке можно задать соединения, при помощи которых будут происходить обновления.
Вкладка Загрузка (Download) в окне свойства представляет некий интерес. Здесь вы можете указать специфические параметры обновления этого элемента рабочего стола, а также "можете указать, что загружать, в каких объемах. Первое поле — Все содержимое, указанное поставщиком канала (All contents, specified by content-provider), оставляет за вашим контент-провайдером право выбирать то, что нужно скачать. Флажок установлен по умолчанию. Если пометить второе поле, то загружаться будет только основная страница сайта, а также список ссылок. Последнее поле позволяет ограничить количество загружаемых килобайт. Это может быть нужно при нехватке свободного места на жестком диске или при высокой стоимости трафика. Нажатием кнопки Дополнительно (Advanced) вы сможете установить дополнительные параметры. В новом окне можно установить, что загружать.
Например, изображения, или java-апплеты и элементы ActiveX. Интересная группа параметров — Загрузка ссылок (Download through links) — позволяет загружать все документы, на которые имеются ссылки. После того как все настроено, остается нажать кнопку ОК в этом и предыдущем окне. Теперь можно запустить элемент рабочего стола.
Начинает загружаться апплет (рис. 6.5).
Окно можно передвигать и даже задавать некоторые параметры. Возможно, кому-то это понравится. Но лично мне кажется, что такие вот апплеты занимают достаточно много места на рабочем столе и не имеют особо никакого назначения. Проще говоря, они не полезны.
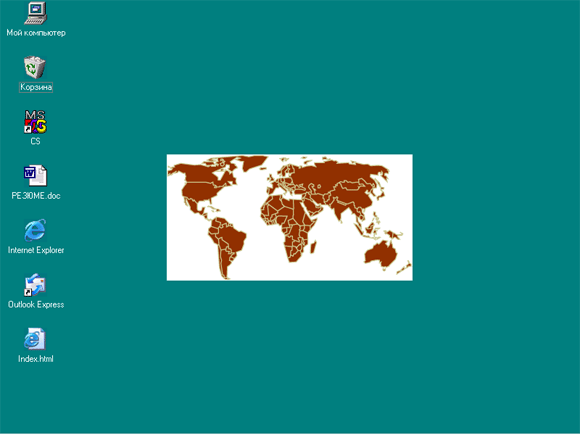
Рис. 6.5. Рабочий стол
Рассмотрим второй случай — когда вы сами выбираете веб-страницу, которая будет использоваться в качестве элемента рабочего стола. Для этого в контекстном меню рабочего стола выбираем команду Свойства, вкладка Интернет, и нажимаем кнопку Создать. В появившемся диалоговом окне Новый элемент рабочего стола нажимаем кнопку Нет (No). Появляется новое окно, в котором предлагается ввести адрес веб-страницы, которая будет использоваться в качестве элемента рабочего стола, либо выбрать какой-либо документ при помощи кнопки Обзор (Browse). Нажав кнопку Обзор (Browse), появится окно, в котором предлагается выбрать веб-сайт из представленных в Избранном (или любой другой папке, содержащей ссылки на веб-сайты). После того как выбор сделан, остается нажать кнопку Открыть (Open). Далее -- кнопку ОК. Появится окно, в котором вам предлагается либо согласиться с текущими настройками, либо дополнить их (об этом будет рассказано во второй части книги). В большинстве случаев дополнительных настроек не требуется, поэтому просто нужно нажать кнопку ОК. В следующем окне даются сведения о том, сколько информации уже загружено, т. е. синхронизировано. После того как все вышесказанное выполнено, вы можете смело нажимать кнопку ОК в окне Свойства (Properties) контекстного меню рабочего стола. И вот элемент создан.
В данной главе была рассмотрена работа с рабочим столом, который впервые появился с выходом Microsoft Internet Explorer 4.0. В Microsoft ожидали, что Active Desktop станет революционным изобретением. Ведь, действительно, идея очень и очень интересная — создать среду, которая бы позволяла работать с веб, как с домашним компьютером. Но на тот момент пользователи были просто не готовы к этому. Стоимость подключения к Интернету была достаточно высока, да и скорость оставляла желать лучшего. На сегодняшний день ситуация немного изменилась в лучшую сторону, но все равно пока это нельзя использовать в полной мере. Не так давно мир узнал о планах Microsoft о создании революционно новой операционной системы, полностью интегрированной с Интернетом. Звучит знакомо, не правда ли? То же самое говорили и про Windows 98. В компании понимают, что сейчас рядовой пользователь опять же не готов к таким нововведениям, поэтому релиз новой ОС отложен на неопределенный срок. Ранее планировался ее выпуск после Windows XP, но уже сейчас стало известно, что этого не будет. Придуман промежуточный вариант под кодовым названием BlaekComb, о котором также мало известно. Как говорится, поживем — увидим.
А сейчас пора переходить ко второй части Самоучителя — выбор оптимальной конфигурации.
