Упражнение 1. Мастер диаграмм Excel
Для создания диаграммы проще всего воспользоваться соответствующим мастером. Вы уже познакомились с ним на занятии 2. В этом упражнении подробно описываются все окна диалога мастера создания диаграмм.
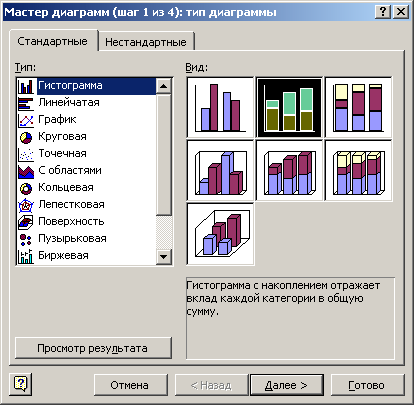
Рис. 11.1. Выбор типа диаграммы
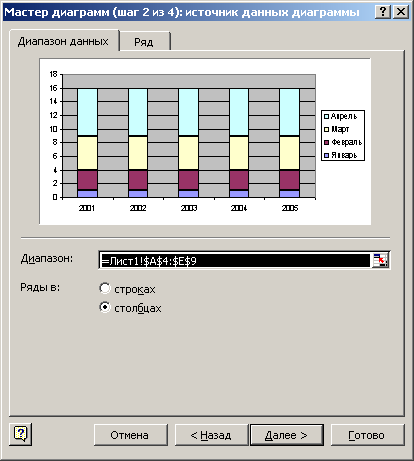
Рис. 11.2. Задание источника данных
- Чтобы указать мастеру диаграмм источник данных, выделите прямоугольную область ячеек A1:G7.
Примечание
Исходные числовые данные для диаграммы следует выделять вместе со строкой и столбцом заголовков таблицы, чтобы соответствующие названия автоматически появлялись в легенде и на оси категорий диаграммы.
- Выберите команду Вставка > Диаграмма (Insert > Chart). Откроется первое окно диалога мастера диаграмм, показанное на рис. 11.1, в котором нужно указать тип диаграммы, задающий ее оформление, и конфигурацию элементов, отображающих данные.
- В списке Тип (Chart Type) выберите пункт Линейчатая (Bar) или другую подходящую категорию.
- В разделе Вид (Chart Sub-type) щелкните на левом верхнем квадрате, задающем подтип Линейчатая диаграмма (Clustered Bar).
- Чтобы не выходя из окна мастера оценить будущий вид диаграммы, нажмите мышью кнопку Просмотр результата (Press And Hold To View Sample). В окне диалога вместо списка подтипов появится внешний вид будущей диаграммы. Отпустите кнопку мыши, и окно диалога вернется в прежнее состояние.
- Щелкяите на кнопке Далее (Next).
Второе окно диалога мастера, показанное на рис. 11.2, позволяет выбрать или скорректировать источник данных. Поскольку при запуске мастера в листе уже был выделен некоторый диапазон данных, он автоматически выбирается в качестве источника данных. Обратите внимание, что будущая диаграмма, общий вид которой отображается в окне диалога, содержит лишний ряд данных, появившийся из-за наличия в выделенной области пустой строки 2.
- Чтобы скорректировать источник данных, щелкните на кнопке, расположенной в правой части поля Диапазон (Data Range). Окно мастера свернется в одну строку, открыв доступ к листу Excel.
- Выделите ячейки Al:Gl.
- Нажмите клавишу Ctrl и, не отпуская ее, протащите мышь из ячейки A3 в ячейку G7. Эта операция добавит к выделению вторую группу ячеек, как показано на рис. 11.3.
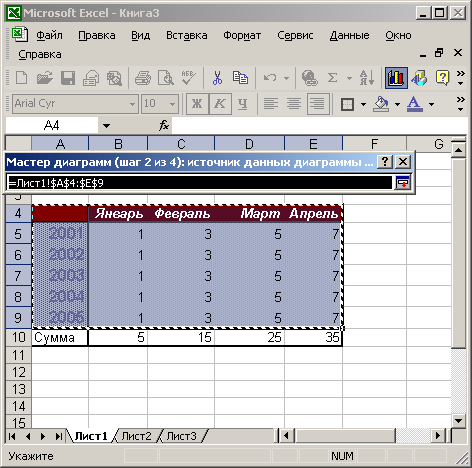
Рис. 11.3. Скорректированный источник данных
- Щелкните на кнопке мастера диаграмм, чтобы вновь развернуть его окно диалога. Теперь в поле Диапазон появится формула =Клиенты!$А$1:$6$1; Клиенты! $А$3 :$G$7, которая с помощью абсолютных ссылок задает две области данных из листа Клиенты. Немного потренировавшись, можно научиться вручную вводить формулы источников данных любых конфигураций.
- 11. Переключатель Ряды в (Series In) позволяет группировать ряды данных по строкам или столбцам таблицы. Чтобы по вертикальной оси диаграммы выводились названия месяцев года, выберите положение строках (Rows) этого переключателя.
- Для перехода к окну диалога параметров диаграммы, показанному на рис. 11.4, щелкните на кнопке Далее.
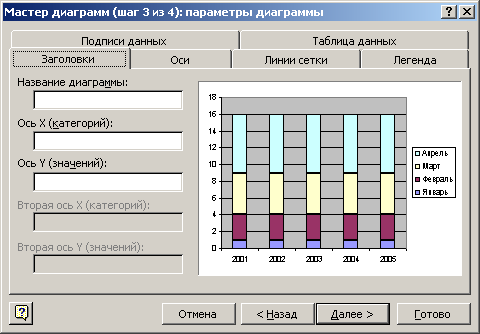
Рис. 11.4. Настройка параметров диаграммы
Вкладка Ряд (Series) второго окна мастера диаграмм открывает доступ к инструментам, позволяющим гибко перестраивать источник данных, добавляя и удаляя ряды данных и задавая ячейки с заголовками строк и столбцов таблицы.
- Введите в поле Название диаграммы (Chart Title) текст Активность клиентов.
- В поля Ось Х (категорий) (Category (X) Axis) и Ось Y (значений) (Value (Y) Axis) введите названия осей (см. рис. 11.4).
- При необходимости с помощью других вкладок этого окна диалога настройте оси, линии сетки, легенду, подписи данных и режим отображения таблицы данных. Затем щелкните на кнопке Далее, чтобы перейти к четвертому окну мастера (рис. 11.5), определяющему местоположение будущей диаграммы.
- Чтобы поместить диаграмму на отдельный лист, выберите положение переключателя в отдельном (As New Sheet).
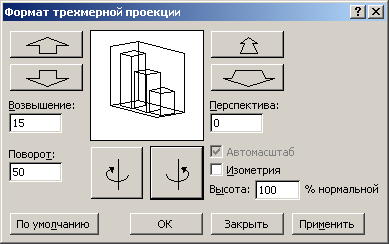
Рис. 11.5. Выбор расположения диаграммы
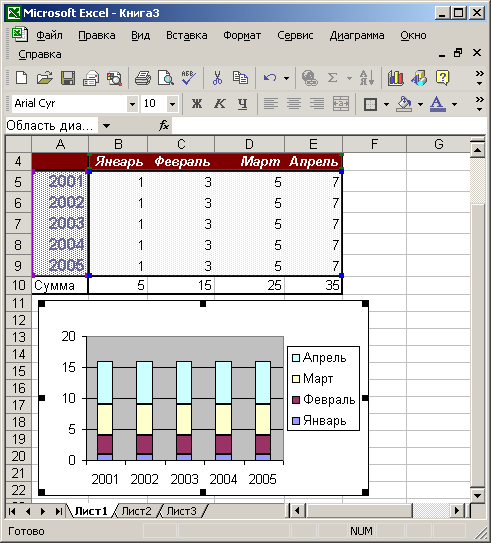
Рис. 11.6. Готовая диаграмма на отдельном листе
- В текстовое поле имени нового листа введите название Диаграмма.
- Щелкните на кнопке Готово (Finish). Результат показан на рис. 11.6.
Примечание
При размещении диаграммы на отдельном листе программа задает ей размер, равный площади окна документа Excel. Если при изменении , размеров окна масштаб диаграммы не меняется, выберите команду Сервис > Параметры и установите флажок Масштабировать диаграмму по размеру окна (Chart Sizes With Window Frame). В противном случае размеры диаграммы будут сохраняться неизменными (если считать в пикселах экрана компьютера).
