Упражнение 1. Мастер таблиц
С помощью мастера таблиц можно создавать некоторые часто встречающиеся структуры данных. Прежде чем заново строить структуру таблицы, подумайте, нельзя ли воспользоваться одним из стандартных шаблонов мастера таблиц. Это позволит сэкономить время. Например, чтобы создать таблицу данных, предназначенную для хранения списка людей, с которыми вы контактируете, выполните следующие действия.
- Запустите Microsoft Access, выполнив соответствующую команду меню Пуск > Программы (Start > Programs).
- В появившемся в области задач приложения окне Создание файл? (New File) в разделе Создание (New) щелкните на пункте Новая база данных (Blank Access Database) (рис. 16.1).
Откроется окно диалога Файл новой базы данных (File New Database).
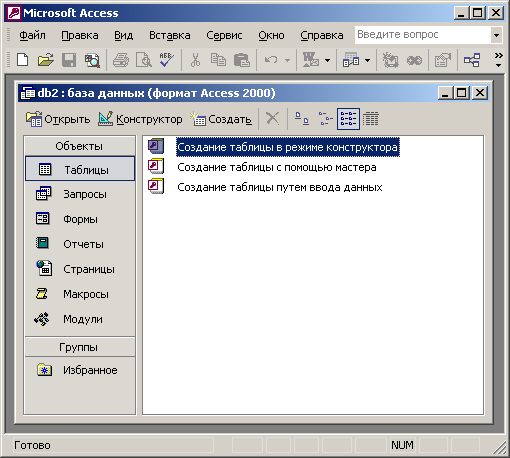
Рис. 16.1. Окно Microsoft Access
- Выберите для размещения новой базы данных папку Мои документы (My Documents). В поле Имя файла (File Name) введите имя Контакты. Затем щелкните па кнопке Создать (Create).
Примечание
После своего создания файл базы данных обновляется автоматически при закрытии и выполнении некоторых критических операций (например, изменении структуры таблицы). Нет необходимости вручную сохранять файл, хотя при долгой работе это следует делать во избежание потерь данных из-за сбоя компьютера.
Откроется окно базы данных, показанное на рис. 16.2. Оно является основным окном базы и позволяет открывать, добавлять и удалять любые объекты базы данных. В левой области окна находятся кнопки групп объектов. В его правой части расположен список объектов выбранного типа, имеющихся в текущей базе данных, а также значки команд, позволяющих создавать новые объекты данного типа. Пока что в этой базе данных нет ни одного объекта.
- Щелкните на кнопке Таблицы (Tables).
- Чтобы запустить мастер создания таблиц, дважды щелкните на значке Создание таблицы с помощью мастера (Create Table By Using Wizard).
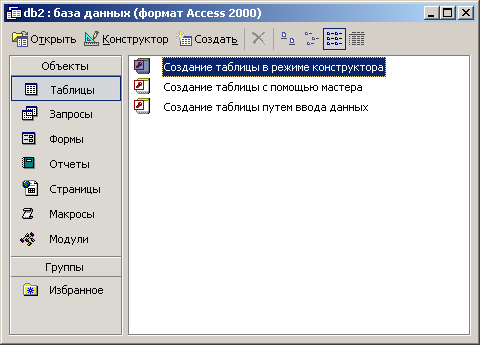
Рис. 16.2. Окно базы данных
В первом окне мастера, показанном на рис. 16.3, нужно указать подходящую структуру и выбрать в ней необходимый набор полей.
- Выберите положение переключателя Деловые (Business).
- В списке Образцы таблиц (Sample Tables) выберите пункт Контакты (Contacts).
- Щелкните на пункте Имя (FirstName) списка Образцы полей (Sample Fields).
- Щелкните на кнопке со стрелкой вправо, чтобы добавить выбранное поле в структуру создаваемой таблицы.
- Повторяя шаги 8 и 9, добавьте в список Поля новой таблицы (Fields In My New Table) поля Фамилия (LastName), Адрес (Address), НазваниеКомпании (Company Name) и РабочийТелефон (WorkPhone).
- Щелкните на кнопке Далее (Next).
- В поле второго окна мастера введите слово Контакты, которое будет играть роль имени таблицы. Затем щелкните на кнопке Далее.
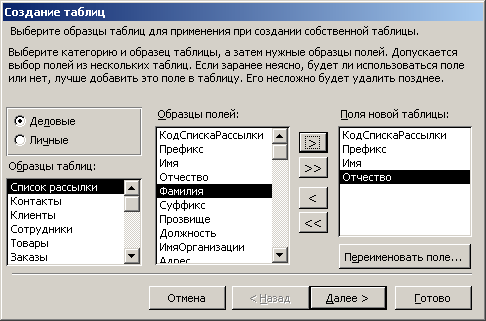
Рис. 16.3. Мастер создания таблиц
- В третьем окне мастера щелкните на кнопке Готово (Finish). Мастер сгенерирует таблицу и откроет ее в режиме ввода данных.
Обратите внимание: поскольку во втором окне осталось выбранным положение переключателя Microsoft Access автоматически определяет ключ (Yes, Set A Primary Key For Me), Access добавляет в таблицу дополнительное ключевое поле Код_ Контакты (КонтактыЮ), которое играет роль уникального идентификатора записей.
