Упражнение 4. Добавление события
Рабочий день делового человека наполнен различными встречами, совещаниями и семинарами. Календарь поможет организовать ваше расписание и вовремя напомнит о предстоящем событии. Чтобы добавить планируемую встречу в бланк календаря, выполните следующие действия.
- С помощью команды Вид > Список папок (View > Folder List) закройте панель списка папок, открытую в предыдущих упражнениях.
- В группе Ярлыки Outlook щелкните на значке Календарь (Calendar). Календарь появится в виде расписания текущего дня, прокручиваемого календаря месяцев и списка задач, как показано на рис. 19.9.
- Щелкните на стрелке кнопки Создать и выберите пункт Встреча (Appointment).
- Введите в поле Тема (Subject) открывшегося окна диалога текст Совещание по вопросам рекламы.
- В поле Место (Location) напечатайте Офис дочерней компании.
- В левом раскрывающемся списке строки Начало (Start Time) выберите в календаре день, на который назначено совещание (например, четверг следующей недели). Для перехода к другому месяцу пользуйтесь кнопками прокрутки (рис. 19.10).
- В правом раскрывающемся списке строки Начало выберите время начала совещания.
- В таком же списке строки Конец (End Time) укажите предполагаемое время окончания совещания.
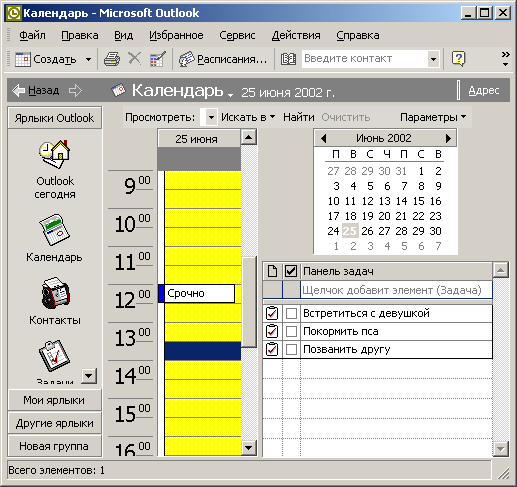
Рис. 19.9. Календарь
- Установите флажок Оповещение (Reminder). Это заставит Outlook заранее предупредить вас о предстоящем совещании.
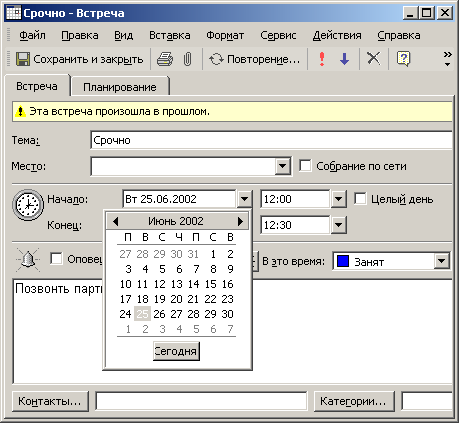
Рис. 19.10. Настройка события
- В одноименном раскрывающемся списке выберите пункт 1 час (1 hour), чтобы напоминание появилось за час до предстоящего события.
- Если вы еще не решили, следует ли появляться на планируемом совещании, выберите в раскрывающемся списке В это время (Show Time As) пункт Под вопросом (Tentative). По умолчанию назначаемое событие получает состояние Занят (Busy). Если вы хотите дать возможность своему секретарю записать на то же самое время еще одно событие, выбирайте вариант Под вопросом. Чтобы указать на свое отсутствие в зоне досягаемости и невозможность ответа на телефонные звонки, назначьте для такого интервала времени событие с состоянием Нет на работе (Out Of Office). Различные состояния отражаются в бланке календаря разным цветом.
- В нижнем прокручивающемся поле для заметок введите текст Не забыть материалы по рекламе в журналах.
- Щелкните на кнопке Сохранить и закрыть (Save And Close) панели инструментов. В нужный день ровно за час до назначенного времени Outlook напомнит о предстоящем совещании звуковым сигналом и появлением окна сообщения, подобного показанному на рис. 19.11.

Рис. 19.11. Окно напоминания
Щелчок на кнопке Прекратить (Dismiss) закроет окно напоминания. Кнопка Отложить (Snooze) тоже закрывает окно, но инициирует повторное напоминание через интервал времени, указанный в раскрывающемся списке в нижней части окна. Щелчок на кнопке Открыть (Open Item) откроет детальное описание события.
Примечание
Программа Outlook напомнит о предстоящем событии, только если она запущена. Чтобы не пропустить важное заседание, поместите значок Outlook в папку Автозагрузка (StartUp) Главного меню, чтобы программа запускалась автоматически сразу после включения компьютера и загрузки Windows.
