Упражнение 2. Панели инструментов
Панели инструментов, как правило, располагаются вдоль верхнего края окна ниже строки меню и содержат значки, щелчки на которых приводят к выполнению тех или иных операций. Как и пункты меню, различные кнопки панелей инструментов ведут себя по-разному.
- В программе Excel щелкните на кнопке Создать (New) панели инструментов Стандартная (Standard), и сразу же появится новая электронная таблица.
- Щелкните на кнопке Открыть (Open) той же панели инструментов. На этот раз откроется окно диалога, позволяющее найти нужный файл. Поскольку панели инструментов Стандартная (Standard) и Форматирование (Formatting) расположены в одной строке, многочисленные кнопки обеих панелей просто не помещаются на экране.
Примечание
Чтобы получить доступ к кнопкам, отсутствующим в данный момент на панели инструментов, щелкните на маленьком треугольнике в правой части панели, и недостающие кнопки появятся в раскрывающейся палитре, как показано на рис. 4.4.
- Щелкните на черном треугольнике в правой части панели инструментов Стандартная; (Standard).
- Щелкните на кнопке Рисование (Drawing). В нижней части окна появится одноименная панель инструментов. Указанная кнопка играет роль флажка. Повторный щелчок на ней скроет панель Рисование (Drawing). Обратите внимание, что теперь кнопка Рисование (Drawing) переместилась в основную часть панели инструментов.
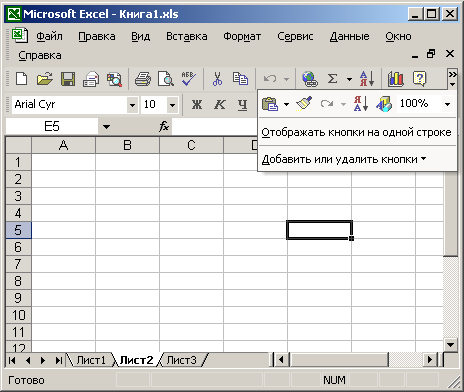
Рис. 4.4. Палитра дополнительных кнопок
Примечание
В Office XP кнопки панелей инструментов ведут себя разумно. Если на экран не помещаются все кнопки, то в панели остаются только те, которыми вы пользуетесь чаще всего. Остальные значки перемещаются в раскрывающуюся палитру дополнительных кнопок. Выбор значка дополнительной палитры возвращает его в основную панель.
- Чтобы открыть или скрыть определенную панель инструментов, раскройте меню Вид (View) и укажите на пункт Панели инструментов (Toolbars). В появившемся списке панелей щелкните на имени той, которую нужно отобразить или скрыть.

Рис. 4.5. Список кнопок панели инструментов
Примечание
Список, позволяющий отображать и скрывать панели инструментов, можно вывести на экран простым щелчком правой кнопкой мыши на любой видимой панели инструментов или на строке меню.
- Чтобы добавить или убрать кнопку из панели инструментов Форматирование (Formatting), щелкните на черном треугольнике в правой части панели.
- В раскрывшейся палитре щелкните на кнопке Добавить или удалить кнопки (Add Or Remove Buttons).
- В списке, показанном на рис. 4.5, щелкните на названии той кнопки, которую нужно добавить или убрать. Галочки в этом списке стоят напротив тех кнопок, которые в данный момент присутствуют в панели инструментов. Другие панели настраиваются аналогично.
- В панели инструментов Рисование (Drawing) щелкните на кнопке Автофигуры (Autoshapes).
- Укажите на пункт Линии (Lines). Как видно из рис. 4.6, часть кнопок панелей инструментов позволяет раскрывать вложенные меню, что лишний раз указывает на схожесть панелей инструментов и строки меню приложения.
- Некоторые кнопки устроены еще сложнее. Щелкните на кнопке Цвет заливки (Fill Color) панели инструментов Рисование (Drawing). Текущая ячейка немедленно закрасится другим цветом.
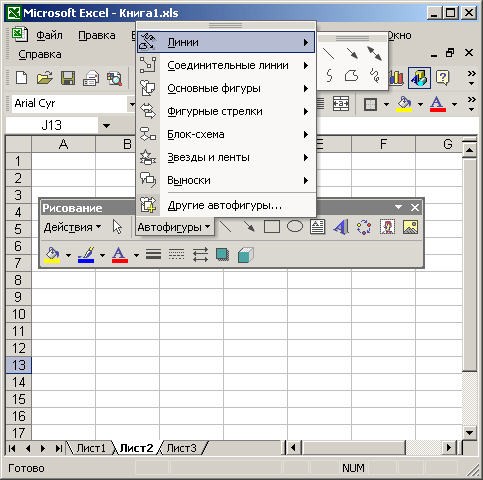
Рис. 4.6. Меню в панели инструментов
- Теперь щелкните на стрелке справа от этой кнопки. Раскроется палитра цветных кнопок, позволяющих не только залить ячейку другим цветом, но и изменить цвет, назначаемый щелчком на самой кнопке Цвет заливки (Fill Color). По мере знакомства с Office XP вы обнаружите множество таких сложных кнопок.
- Наконец, в панели инструментов могут размещаться раскрывающиеся списки. Щелкните на списке Размер (Font Size) панели инструментов Форматирование (Formatting) и выберите значение 20. Теперь вводимые символы будут иметь новый размер.
