Упражнение 5. Стиль
Стиль — это именованное описание формата абзаца или символов текста. Вместо того чтобы вручную форматировать каждый абзац, можно задать стиль и настроить для него необходимые параметры. Затем таким стилем можно оформить любой блок текста, в результате параметры стиля будут перенесены на конкретный фрагмент документа.
Стили бывают двух типов:
- абзацный — задает оформление целого абзаца;
- символьный — задает шрифт, начертание и оформление фрагмента текста абзаца.
Любому символу текста всегда присущи два стиля: абзацный и символьный. По умолчанию Word присваивает тексту абзацный стиль Обычный (Normal) и символьный стиль Основной шрифт абзаца (Default Paragraph Font). Все приемы форматирования текста, рассмотренные выше на этом занятии, не влияли на его стиль. Сейчас давайте сформируем два новых стиля.
- Создайте новый документ. Выберите команду Формат > Стили и Форматирование (Format >Styles and Formatting). В правой части экрана в области задач откроется соответствующее окно, показанное на рис. 6.14.
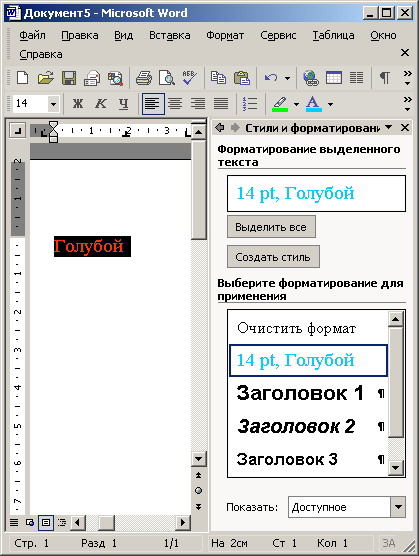
Рис. 6.14. Окно стилей
В разделе Выберите форматирование для применения (Pick Formatting to Apply) перечислен набор доступных стилей. Поставьте указатель мыши на одном из них. Появляется всплывающая подсказка с кратким описанием указанного стиля. Щелкните на выбранном стиле. В разделе Форматирование выделенного текста (Formatting Selected Text) появится название этого стиля и раскрывающийся список, содержащий доступные операции.
Примечание
Благодаря наличию области задач в приложениях Microsoft Office XP работа по созданию, изменению и применению стилей значительно облегчилась.
- Щелкните на кнопке Создать стиль (New Style), откроется окно диалога Создание стиля (New Style), показанное на рис. 6.15.
- В раскрывающемся списке Стиль (Style Type) оставьте вариант Абзаца (Paragraph), так как сейчас нам нужен стиль для оформления абзаца.

Рис. 6.15. Создание нового стиля
- В поле Имя (Name) введите название Красивый абзац.
- В списке Основан на стиле (Style Based On) выберите пункт Обычный (Normal). В результате все параметры нового стиля будут соответствовать одноименным параметрам стиля Обычный (Normal), которые мы затем немного изменим.
- Щелкните па кнопке Формат (Format) и в раскрывшемся меню выберите пункт Абзац (Paragraph). Откроется стандартное окно форматирования абзаца (см. выше рис. 6.4), с помощью которого в данной ситуации задаются параметры шрифта настраиваемого стиля.
- Выберите режим выравнивания По ширине (Justified), введите для отступов абзаца слева и справа значение 1 см, для отступа первой строки — 2 см и для интервала перед абзацем — 6 пунктов. Затем щелкните два раза на кнопке ОК. Новый стиль появится в списке Выберите форматирование для применения (Pick Formatting to Apply) окна диалога Стили и Форматирование(Styles and Formatting).
- Снова щелкните на кнопке Создать стиль (New Style).
- В раскрывающемся списке Стиль (Style Type) появившегося окна диалога Создание стиля (New Style) выберите пункт Знака (Character), чтобы определить новый символьный стиль.
- В поле Имя (Name) введите название Крупный текст.
- В списке Основан на стиле (Based On) выберите пункт Основной шрифт абзаца (Default Paragraph Font).
- Щелкните на кнопке Формат (Format) и в раскрывшемся меню выберите пункт Шрифт (Font).
Примечание
Меню кнопки формат (Format) открывает доступ к любым параметрам абзаца или шрифта. Самостоятельно изучите остальные команды этого меню.
- В открывшемся окне диалога форматирования шрифта (см. рис. 6.11)выбери-те шрифт ArialCyr, размер 20 пунктов, начертание Полужирный курсив (Bold Italic).
- Два раза щелкните на кнопке ОК, а затем щелкните на кнопке Close (Закрыть). Теперь документ содержит описания двух новых стилей, с помощью которых можно форматировать абзацы и фрагменты текста.
- Введите несколько абзацев текста и выделите первые три.
- В раскрывающемся списке Стиль (Style) панели инструментов Форматирование (Formatting) выберите новый стиль Красивый абзац. Три выделенных абзаца окажутся оформленными в соответствии с только что созданным абзацным стилем.
- Выделите несколько слов в первом абзаце и выберите в том же списке Стиль (Style) пункт Крупный текст. Выделенные слова изменятся в соответствии с новым символьным стилем.
- Повторите эту операцию, выделяя слова второго, третьего и четвертого абзацев (рис. 6.16).
Казалось бы, те же самые операции можно выполнить и с помощью обычных команд форматирования, но оформление текста с помощью стилей дает несколько преимуществ.
- Стиль способен хранить сложный вариант форматирования, который можно быстро назначить любому абзацу или фрагменту.
- Стиль можно поместить в шаблон, и его унаследуют все документы, созданные на основе этого шаблона.
- Изменив стиль, вы моментально измените вид всех фрагментов документа, оформленных в соответствии с этим стилем.

Рис. 6.16. Оформление с помощью стилей
- Модифицировав стиль в шаблоне, вы сразу же измените вид всех фрагментов текста, отформатированных этим стилем во всех документах, основанных на скорректированном шаблоне. (Чтобы этого добиться, для каждого из выбранных документов в окне диалога Шаблоны и надстройки (Templates And Add-ins), которое открывается командой Сервис > Шаблоны и надстройки (Tools > Templates And Add-ins), должен быть установлен флажок Автоматически обновлять стили (Automatically Update Document Styles)).
- Чтобы почувствовать всю мощь шаблонов в действии, снова выберите команду Формат > Стили и Форматирование (Format > Styles and Formatting), в списке Выберите форматирование для применения (Pick Formatting to Apply) выделите пункт Красивый абзац и в раскрывающемся списке выберите команду Изменить (Modify).
- В окне диалога Изменение стиля (Modify Style) щелкните на кнопке Формат (Format), а затем выберите в раскрывшемся списке пункт Абзац (Paragraph).
- В окне диалога Абзац (Paragraph) увеличьте отступы слева и справа до 2 см. Два раза щелкните на кнопке ОК, а затем щелкните на кнопке Закрыть (Close).
Обратите внимание, что увеличились отступы у трех первых абзацев, которым был назначен стиль Красивый абзац. Аналогичным способом можно быстро скорректировать, например, размер шрифта фрагментов, выделенных стилем Крупный текст. Подумайте, сколько бы времени ушло на такое изменение оформления стандартными средствами, если бы потребовалось модифицировать несколько абзацев, разбросанных по многостраничному документу.
Подготовив специальные стили для определенных элементов текста (например, для подрисуночных подписей), вы сможете настраивать формат всех подписей с помощью простой корректировки соответствующего стиля. С помощью стилей можно выполнить любое форматирование текста. При отсутствии достаточного опыта такой подход потребует дополнительных затрат времени, но, научившись изменять оформление документов путем манипуляций со стилями, вы сможете экономить-многие часы.
