Свойства папки Outlook
Параметры личных папок могут быть изменены при помощи установки их свойств в диалоговом окне Свойства папки (Properties).
Пример 7.6. Установка свойств папки
{Выделите папку}
Свойства...
Рассмотрим изменение свойств папки на примере папки Служебные. Для остальных папок действия в принципе аналогичны, в особых случаях приводятся дополнительные пояснения.
Вкладка Общие
Некоторые общие свойства папки можно изменить на вкладке Общие (General), изображенной на рис. 7.12.

Рис. 7.12. Вкладка Общие диалогового окна Свойства папки
Ниже приведен список параметров папки, которые можно определить при помощи этой вкладки.
- Имя (Name). В этом текстовом поле можно изменить текущее название папки. Данное поле неактивно для стандартных папок.
- Тип (Туре). Поле описывает тип хранимой информации.
- Место (Location). Поле содержит имя родительской папки, т. е. той, в которую вложена текущая папка.
- Описание (Description). Текстовое поле служит для более детального описания папки.
- Помещая в эту папку, использовать (When posting to this folder use). Данный раскрывающийся список позволяет выбрать типы элементов, которые могут быть размещены в этой папке. Помимо естественного в этом случае типа Контакт, можно выбрать специальные формы пользователя. (Подробно о формах будет рассказано в главе 19 "Разработка форм".)
- Автоматически создавать представления Microsoft Exchange (Automatically generate Microsoft Exchange views). Приложение Microsoft Exchange не может непосредственно использовать формы Outlook. При установке данного флажка генерируются формы, которые могут быть использованы клиентами Microsoft Exchange.
- Размер папки (Folder Size). Нажатие этой кнопки вызывает одноименное диалоговое окно, в котором можно получить информацию о размере папки, а также о размере вложенных подпапок.
Вкладка Домашняя страница
На вкладке Домашняя страница (рис. 7.13) можно указать страницу в Интернете или на локальной машине, на которой будет располагаться дополнительная информация, связанная с этой папкой, или же задать формат представления информации.

Рис. 7.13. Вкладка Домашняя страница диалогового окна Свойства папки
- Показывать по умолчанию домашнюю страницу (Show Home Page by default for this folder). Установка данного флажка приведет к появлению диалогового окна, предлагающего открытие нижеуказанной страницы при попытке открытия этой папки в Outlook. Флажок неактивен, если не указана Web-страница.
- Адрес (Address). Текстовое поле служит для указания адреса Web-страницы.
- Восстановить используемые по умолчанию (Restore Defaults). Нажатие данной кнопки приведет к восстановлению исходных настроек.
Вкладки Адресная книга Outlook и Действия
Эти две вкладки являются уникальными для папок, содержащих элементы типа Контакт. На вкладке Адресная книга Outlook можно установить флажок Показать эту папку как адресную книгу (Show this folder as e-mail Address Book) и изменить имя данной папки, отображаемое в адресной книге в списке Источник адресов (Show names from the).
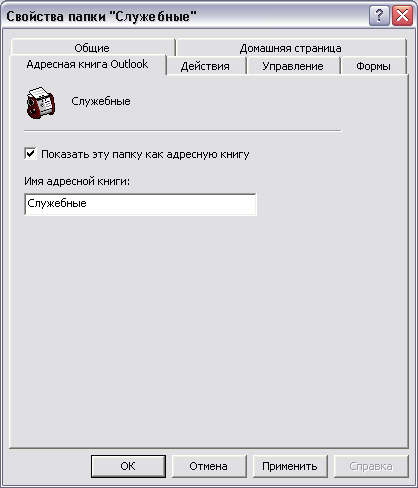
Рис. 7.14. Вкладка Адресная книга Outlook диалогового окна Свойства папки
На вкладке Действия (Activities) определяется группа папок, в которой выполняется поиск действий, связанных с контактом (рис. 7.15). В первом столбце Имя (Name) задается имя группы папок, а во втором Папки (Folders) — сами папки. Названия групп папок отображаются в раскрывающемся списке Показать (Show) на вкладке Действия формы Контакт.

Рис. 7.15. Вкладка Действия диалогового окна Свойства папки "Служебные"
Существует шесть стандартных групп: Дневник (Journal), Будущие задачи и встречи (Upcoming Tasks/Appointments), Контакты (Contacts), Заметки (Notes), Электронная почта (E-mail), Все элементы (All Items). Пользователь может добавить собственную группу с определенным набором папок.
Пример 7.7. Создание группы папок для поиска действий
Создать...
Имя := Служба
Задачи
Служебные
Вложенные папки
ОК
Также пользователь может изменять стандартные наборы папок и -создавать новые посредством копирования старых. Пользователь может удалить собственный набор папок и сбросить до исходного состояния измененный стандартный набор.
Замечание
В раскрывающемся списке Представление по умолчанию (Default activities view) можно выбрать набор папок, с которого по умолчанию будет осуществляться поиск действий для контакта.
Вкладка Автоархивация
Для папки, хранящей элементы типа Контакты, данная вкладка не существует, но тем не менее она присутствует в других папках, поэтому рассмотрим ее свойства (рис. 7.16).
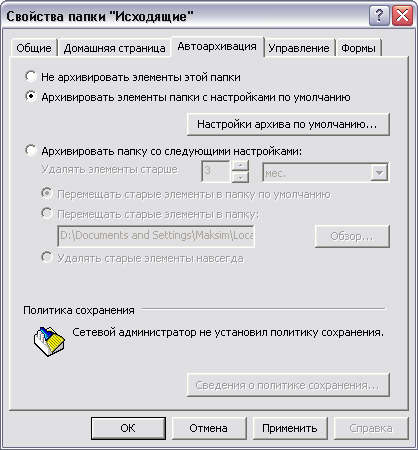
Рис. 7.16. Вкладка Автоархивация диалогового окна Свойства папки
Существует три основных возможности автоархивации папки:
- Не архивировать элементы этой панки (Do not archive items in this folder). Устанавливая данный переключатель, пользователь уведомляет Outlook об отключении автоархивации элементов для данной папки, т. е. ее элементы будут копиться без сжатия и к ним всегда возможен быстрый доступ.
- Архивировать элементы папки с настройками по умолчанию (Archive items in this folder using the default settings). Выбор данного переключателя обязует Outlook выполнить автоархивацию данной папки, согласно шаблону, установленному по умолчанию. Для просмотра параметров стандартной автоархивации нажмите кнопку Настройки архива по умолчанию (Default Archive Settings).
- Архивировать папку со следующими настройками (Archive this folder using these settings). Выбирая данный переключатель, пользователь самостоятельно задает параметры архивации, рассмотренные ниже.
- Удалять элементы старше (Move old items to default archive folder). После установки этого флажка и указания срока "старения" Outlook автоматически будет удалять из папки элементы, которые старте указанного значения.
- Перемещать старые элементы в папку (Move old items to). При выборе этого переключателя Outlook будет удалять элементы папки, одновременно перемещая их в виде архива в папку C:\Windows\Local Settings\ Application Data\Microsoft\Outlook\archive.pst. Для изменения пути по умолчанию укажите файл архивации, нажав кнопку Обзор (Browse).
- Удалять старые элементы навсегда (Permanently delete old items). При выборе данного переключателя Outlook будет автоматически удалять старые элементы, минуя процесс архивации. Таким образом, элементы будут удалены навсегда.
Дополнительные параметры архивации устанавливаются в диалоговом окне Автоархивация (Auto Archive).
Пример 7.8. Автоархивация
Сервис >Параметры. . .
Дополнительно
Автоархивация... (рис. 7.17)
Пометьте флажки, как показано на рис. 7.17. Устанавливаемый период архивации по умолчанию равен четырнадцати дням. Это означает, что раз в две недели будет проверяться "возраст" элементов и будет производиться их удаление или архивирование. Назначение остальных флажков и работа с архивами будут подробно рассмотрены в разделе 17.3 "Архивирование элементов ".

Рис. 7.17. Диалоговое окно Автоархивация
