Общие принципы работы в Outlook
Прежде чем приступить к рассмотрению конкретных примеров использования Outlook, давайте рассмотрим общие принципы его работы. В данном разделе приведены основные принципы работы с интерфейсом Outlook, основные операции над элементами, а также техника работы со справочной системой Outlook 2002.
Помимо описанных здесь тем, в Outlook существует и много других общих принципов, например работа с категориями, представлениями, поиск, вывод на печать и т. д. Эти случаи будут рассматриваться либо отдельно (глава 16 "Поисковая система Outlook"), либо применительно к одному из описываемых элементов (см. раздел 2.2.3 "Работа с категориями").
Формы и элементы
Как было сказано выше, Microsoft Outlook — это ряд приложений, объединенных в одну интегрированную информационную систему.'Каждое из этих приложений работает с определенным типом документов, в которых, собственно, и хранится соответствующая информация. В терминологии Outlook документы называются элементами, а приложения, работающие с элементами, — формами.
Замечание
Впервые Outlook как самостоятельное приложение появился в пакете Microsoft Office 97, придя на смену двум программам предыдущих версий Office: планировщику дел Schedule+ и клиенту электронной почты Microsoft Mail (или Microsoft Exchange). Отсюда и происходит подобная структуризация Outlook на формы-приложения и элементы-документы.
Элементы могут иметь самую произвольную форму (заметка, сообщение, контакт). Более того, их набор может расширяться за счет создания новых типов элементов (см. раздел 19.1 "Создание формы"). Для хранения элементов используется единый формат, но элементы каждого типа обладают определенным набором полей (свойств), в которых и хранится информация об элементе. Например, для сообщения в набор полей входят тело сообщения, тема сообщения, адресаты, признак важности и т. д. Одним из полей, обязательным для элементов всех типов, является поле типа элемента, значение которого определяет, как должен обрабатываться элемент.
Таким образом, как только вы откроете любой элемент, будет запущена форма, обслуживающая именно его. После открытия элемента можно редактировать его поля, внося новую или же изменяя старую информацию.
Папки Outlook
Outlook хранит элементы в папках, причем в одной папке могут храниться элементы только одного типа. Так, например, все пришедшие почтовые сообщения хранятся в папке Входящие (Inbox). Outlook использует расширенное по отношению к Windows понятие "папка". Папка в Outlook — это логическое хранилище информации, не связанное прямо с физическим способом хранения информации на диске. Пользователь может создавать собственную, с какой угодно степенью вложенности структуру папок, например папку для почтовых сообщений от определенного контакта, вложенную в папку для почтовых сообщений от всех контактов. Хотя все эти папки имеют имена, они не видны из программы Проводник Windows, поскольку вся информация Outlook хранится в едином файле на диске.
При первом запуске Outlook пользователь имеет прямой доступ к нескольким типам элементов информации. Outlook хранит эти элементы во вложенных папках, которые содержатся в папке Личные папки (Personal Folders). В табл. 1.1 перечислены эти папки с описанием элементов, хранящихся в них.
| Наименование папки | Описание элементов |
| Outlook сегодня (Outlook Today ) | Содержит общую информацию о состоянии всех элементов Outlook |
| Входящие (Inbox) | Поступающие сообщения электронной почты и факсы |
| Календарь (Kalendar) | Встречи, события и собрания. Планирование личного расписания, календарь |
| Контакты (Contants) | Информация о личных и деловых контактах. Адресная книга |
| Задачи (Tasks) | Планирование, ведение и учет задач |
| Заметки (Notes) | Создание различных примечаний |
| Удаленные (Delete Items) | Все удаленные элементы |
| Черновики (Draff) | Черновики сообщений. Не готовые к отправке сообщения |
| Исходящие (Outlook) | Сообщения и факсы, готовые к отправке, но еще не отправленные |
| Отправленные (Sent Items) | Копии отправленных сообщений электронной почты |
| Дневник (Journal) | Записи личной деятельности. Автоматическое отслеживание работы пользователя с элементами Outlook и документами Office |
| Мои документы (My Documents) | Обеспечивает быстрый доступ к содержимому папки Мои документы |
| Избранное (Favorites) | Обеспечивает быстрый доступ к папке Избранное, в которой хранятся избранные папки и страницы Интернета |
| Мой компьютер (My Computer) | Отображает файловую структуру компьютера. Проводник |
Таблица 1.1. Основные папки Outlook
Таким образом, общий принцип работы с Outlook следующий: вы открываете папку, выбираете требуемый элемент, автоматически запускается форма, его обслуживающая, и элемент готов к редактированию.
Окна Outlook
Теперь, зная общие принципы внутренней работы Outlook, перейдем к общим принципам внешней. Интерфейс Outlook 2002 прост, удобен и интуитивно понятен. Окно Outlook 2002 состоит из строки заголовка, в которой отображается название открытой папки, а также стандартные кнопки сворачивания, разворачивания и закрытия окна. Ниже строки заголовка расположена строка меню, а еще ниже — панели инструментов. Слева расположена панель Outlook, на которой отображаются ярлыки папок, а справа — панель просмотра информации, в которой отображаются элементы выбранной папки. Ниже будет подробно описана работа с каждым из этих элементов, сейчас же мы уделим внимание основным аспектам работы с интерфейсом в целом.
Как правило, общие настройки отображения информации можно изменить посредством команды Вид (View). Например, чтобы скрыть или отобразить строку состояния (внизу).
Пример 1.7. Изменение общих параметров интерфейса
>Вид > Строка состояния
Большим подспорьем в работе с Outlook являются контекстные меню. Для того чтобы активизировать контекстное меню, необходимо подвести указатель к интересующему вас элементу и щелкнуть правой кнопкой мыши.
Чтобы изменить размер или местоположение панели, следует подвести указатель мыши к стыку одной панели с другой, указатель примет вид разнона-
правленной стрелки. Теперь, удерживая нажатой левую кнопку мыши, можно изменять размер и положение панели. Таким образом можно увеличивать пространство для отображения нужной информации. На рис. 1.14 продемонстрирован вариант измененного (до неузнаваемости) интерфейса Outlook.

Рис. 1.14. Интерфейс Outlook с измененными размерами панелей
Меню Outlook
Меню Outlook состоит из семи элементов. В табл. 1.2 приводятся названия элементов меню Outlook и их назначение.
| Название | Назначение |
| Файл (File) | Команды для создания, открытия и сохранения элементов Outlook и настройки папок, команды импорта и экспорта данных, а также команды предварительного просмотра и распечатки |
| Правка (Edit) | Команды для работы с буфером обмена, команды удаления и перемещения элементов, а также команда определения категории элемента |
| Вид (View) | Команды для изменения интерфейса и представления элементов |
| Избранное (Favorites) | Команды для работы с элементами папки Избранное, в которой хранятся ссылки на интересующие вас Web-страницы |
| Сервис (Tools) | Команды поиска элементов, настройки панелей Outlook и параметров приложения в целом, команды записи макросов и создания форм, а также организатор и адресная книга |
| Действия (Action) | Набор этих команд, в отличие от предыдущих, изменяется от выбора папки. Здесь находятся команды для непосредственной работы с элементом. Так, например, для заметок это всего две команды Создать заметку и Переслать |
| Справка (Help) | Команды справочной системы Outlook |
Таблица 1.2. Элементы меню Outlook
Панели инструментов
Формально Outlook имеет три панели инструментов: Стандартная (Standard), Web и Дополнительно (Advanced). Для отображения или скрытия панели инструментов есть несколько способов.
Пример 1.8. Отображение панели инструментов
Вид> Панель инструментов> Стандартная или
{На панели инструментов или меню} Стандартная
Кнопки панели инструментов Стандартная и Дополнительно, как и команды меню Действия (Action), частично меняются в зависимости от выбранной папки.
Панель Outlook
Панель Outlook, расположенная слева в окне Outlook (см. рис. 1.5), содержит ярлыки папок, посредством которых пользователь может осуществлять переход от одной папки к другой. Например, для работы с контактами следует нажать ярлык Контакты, в противном случае пришлось бы выполнить следующую операцию.
Пример 1.9. Переход от папки к папке
> Вид > Перейти > Контакты
Замечание
Если панели Outlook нет на экране, выберите команду > вид > Панель Outlook.
По умолчанию панель Outlook содержит три группы ярлыков: Ярлыки Outlook (Outlook shortcuts), Мои ярлыки (My shortcuts) и Другие ярлыки (Other shortcuts). Первая группа включает в себя следующие ярлыки: Outlook сегодня, Входящие, Календарь, Контакты, Задачи, Заметки, Удаленные. Если для всех семи ярлыков не хватает места, то справа (внизу или вверху) появляется стрелка, посредством которой можно перейти к требуемому ярлыку.
Уменьшить размер ярлыков можно следующим образом:
Пример 1.10. Изменение размера ярлыков
Подведите указатель на пустое место панели Outlook
Мелкие значки (см. рис. 1.7)
Чтобы перейти ко второй группе ярлыков, подведите указатель к кнопке Мои ярлыки (указатель примет вид кисти руки, с указательным пальцем) и нажмите ее. В эту группу входят ярлыки Черновики, Исходящие, Отправленные, Дневник и Обновление Outlook.
Последняя, третья группа — это ярлыки для работы с файловой структурой компьютера: Мой компьютер, Мои документы, Избранное.
При переходе от одной папки к другой нажатием кнопки мыши на ярлыке пользователь может наблюдать элементы только одной папки, как же быть в том случае, если необходимо одновременно работать с элементами разных папок? Outlook позволяет открывать одновременно несколько папок, каждую — в своем окне (см. рис. 1.7). Причем заметьте, что в действительности открыто только одно приложение Outlook, а не несколько его копий.
Пример 1.11. Открытие папки в новом окне
Подведите указатель мыши к папке
Открыть в новом окне (рис. 1.15)
Панель Outlook можно модифицировать так же, как и панель инструментов, добавляя или удаляя ярлыки или даже группы ярлыков, но об этом будет подробно рассказано в разделе 7.2 "Панели Список папок и Outlook".

Рис. 1.15. Папки Outlook
Панель Список папок
Панель Список папок (Folder List) располагается справа от панели Outlook. Отобразить эту панель можно несколькими способами.
Пример 1.12. Отображение панели Список лапок
Вид > Список папок или
{Панель Заголовокна имени папки}
Панель Список папок служит для отображения всей структуры папок Outlook, в отличие от панели Outlook, которая содержит лишь ярлыки некоторых папок. Такое отношение аналогично отношению Проводника Windows к рабочему столу Windows.
Продолжая аналогию, заметим, что работа с панелью Список папок в принципе такая же, как и с Проводником. Знак плюс (+) слева от папки показывает, что она содержит вложенные папки, знак минус (—) показывает, что список вложенных папок раскрыт.
Аналогично Проводнику Windows можно добавлять, удалять, переименовывать папки Outlook, создавать для них ярлыки и т. д. Подробнее о работе с папками Outlook будет рассказано в главе 7 "Outlook сегодня и личные папки". На рис. 1.16 изображена панель Список папок, на которую добавлена папка CityCat (Для новостей) в папке Входящие.
Замечание
Еще раз отметим разницу между папками Outlook и папками Windows. Вся информация Outlook, в том числе и структура папок, хранится в одном файле и ее невозможно увидеть из Проводника. В Проводнике можно увидеть только этот файл, он хранится в папке C:\Windows\Local SettingsVApplication Data\Microsoft\ Outlook\outlook.pst.

Рис. 1.16. Панель Список папок
Панель просмотра информации
Панель просмотра информации является основной частью главного окна Outlook и располагается справа от панелей Список папок и Outlook. На этой панели отображаются элементы текущей папки с ее основными информационными полями. Для просмотра же всех информационных полей необходимо выделить требуемый элемент и дважды щелкнуть по нему левой кнопкой мыши. Открыть элемент для полного просмотра можно также посредством команды Открыть меню Файл.
Например, для элемента Встреча (Meeting) панель просмотра информации отображает тему встречи, ее место, начало и конец, а также вашу занятость на момент встречи. Для отображения всей информации о встрече необходимо активизировать элемент двойным щелчком мыши (рис. 1.17).

Рис. 1.17. Панель просмотра информации и элемент Встреча
Можно изменить текущее представление информации либо выбрав вариант из предлагаемого списка, либо настроив представление самостоятельно.
Пример 1.13. Изменение текущего представления
> Вид > Текущее представление > <Представление>
Замечание Иногда для более детального отображения информации элемента уместно использовать область просмотра, для чего выполните команду > Вид > Область просмотра.
Панель Заголовок
Панель Заголовок располагаете» сразу под панелями инструментов и содержит название текущей папки. Помимо этого, на панели присутствуют кнопки Назад и Вперед (слева). Outlook отслеживает действия пользователя, и если вы хотите вернуться на несколько действий назад, достаточно нажать кнопку Назад.
Щелчок мыши по названию папки в данной панели раскрывает список папок. Для фиксации панели Список папок щелкните по кнопке Чтобы не закрылось, нажмите (Click push pin to keep open).
Также эта панель содержит поле Адрес (Address), о котором более подробно будет рассказано в главе 11 "Работа в Интернете".
1.3.10. Основные операции над элементами
В этом разделе мы на примере элемента Встреча рассмотрим общие принципы работы с элементами.
Создание элемента
Прежде всего элемент надо создать, эту операцию можно выполнить несколькими способами.
Пример 1.14. Создание элемента
> Файл> Создать > Встреча
> Действия > Новая встреча (<Ctrl>+<N>)
Создать {на панели инструментов Календарь}
{на панели просмотра информации}
Новая встреча (на панели просмотра информации}
После выполнения любой из вышеперечисленных команд появится форма для элемента Встреча (рис. 1.18).
Замечание
Создать элемент Встреча можно и не запуская приложение Outlook. Для этого на панели Microsoft Office нажмите кнопку Создать встречу.
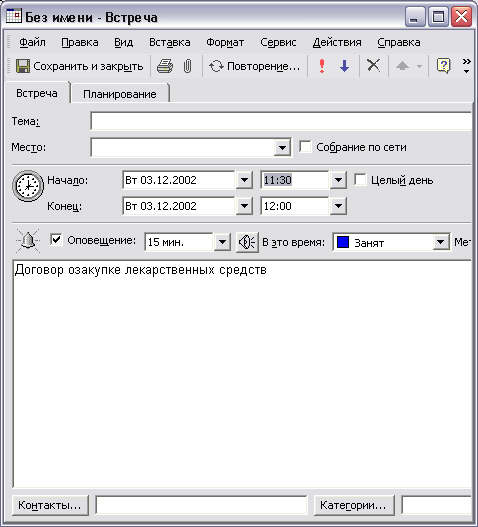
Рис. 1.18. Создание нового элемента Встреча
Ввод информации
После создания элемента следует ввести необходимую информацию в поля формы. Подробно о назначении и заполнении полей для каждой формы будет рассказано ниже, сейчас же рассмотрим типичные приемы заполнения разных полей формы.
Чтобы заполнить Текстовое поле (Edit field), необходимо подвести к нему указатель и щелкнуть левой кнопкой мыши. В поле должен появиться курсор, что означает готовность данного поля к вводу информации.
Чтобы заполнить Поле со списком (DropDown List), необходимо нажать на кнопку со стрелкой вниз, справа от поля, и выбрать требуемый элемент из списка (он выделяется синим цветом).
Щелчок кнопки мыши по полю Флажок (CheckBox) либо активизирует его (появляется галочка), т. е. действие, связанное с флажком, выполняется, либо — наоборот (галочка исчезает), т. е. действие, связанное с флажком, не выполняется.
При работе с группой переключателей выбор одного из них (точка в кружке) приводит к выполнению действия, связанного с ним, и отмене других действий в группе.
При заполнении некоторых полей можно воспользоваться кнопками, вызывающими диалоговые окна, посредством которых можно заполнить необходимое поле. Характерным примером является кнопка Контакт (Contact), с помощью которой можно вызвать диалоговое окно, в котором выбирается контакт для данной встречи.
Сохранение, открытие и удаление
После заполнения полей формы нужно сохранить элемент.
Пример 1.15. Сохранение элемента
Сохранить и закрыть (На панели инструментов формы) или <Ctrl>+<S>
Иногда требуется изменить некоторую информацию элемента, для чего этот элемент необходимо снова открыть.
Пример 1.16. Открытие элемента
{Выделите элемент}
> Файл > Открыть > Выделенные документы (<Ctrl>+<0>) или {Элемент}
После открытия формы элемента можно приступать к его редактированию. После того как все изменения внесены, необходимо опять выполнить команду Сохранить и закрыть (Save and Close).
При долгой и плодотворной работе с Outlook может накопиться довольно много ненужной информации, которую рекомендуется удалять. Удаление элементов аналогично удалению файлов в Проводнике Windows.
Пример 1.17. Удаление элемента
{Выделите элемент} Правка > Удалить (<Ctrl>+<D>) или Удалить
Совет
Помимо вышеуказанных способов, существует метод графической манипуляции элементом. Для этого выделите элемент и, удерживая нажатой левую кнопку мыши, перетащите его в папку Удаленные (Delete Items). Для одновременного удаления нескольких элементов выделите их, подведя курсор мыши и удерживая нажатой клавишу <Ctrl>.
Данный метод очень прост и применим не только в случае удаления элемента. Например, если вы захотели перенести встречу с одного времени на другое, не надо открывать форму элемента и редактировать его, а просто перетащите элемент на полосу нужного времени на панели представления информации.
При удалении элементов они не удаляются сразу, а остаются в папке Удаленные до тех пор, пока пользователь явно не укажет на очистку папки или на удаление элемента. Если какой-либо элемент удален ошибочно, его можно восстановить.
Пример 1.18. Восстановление удаленного элемента
Удаленные
Переместить в папку... (рис. 1.19)
Календарь
ок

Рис. 1.19. Контекстное меню элемента папки Удаленные
