Календарик
Для открытия календаря щелкните по ярлыку Календарь (Calendar) на панели Outlook или выберите команду > вид > перейти > календарь. На панели просмотра информации отобразится содержимое папки Календарь (рис. 2.1).
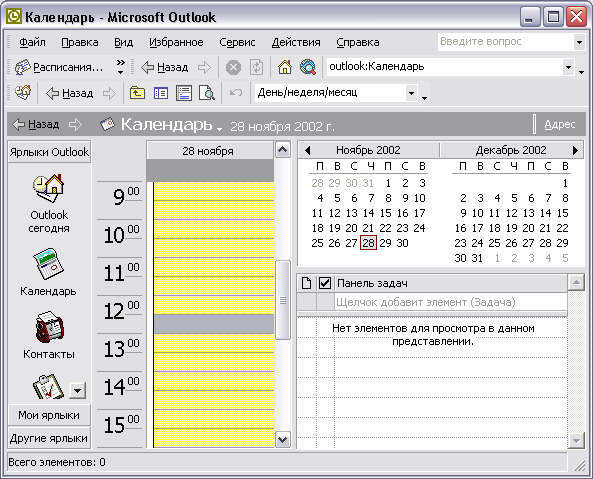
Рис. 2.1. Календарь Outlook
По умолчанию панель просмотра информации Календаря разделена на три части:
Панель Календарик (справа вверху). Отображает дни текущего и последующего месяца. Текущий день выделен и обведен в рамку.
Панель Список встреч (слева). Отображает текущий день по часам, с назначенными на него встречами, собраниями и событиями.
Панель Задачи (справа внизу). Отображает текущие задачи.
В этом разделе описывается работа с Календариком, в следующем — работа со Списком встреч. О работе с задачами будет подробно рассказано разделе "Задачи ".
Отображение Календарика
Для отображения большего количества месяцев можно увеличить размер Календарика посредством перетаскивания границ между панелями Список встреч (CalendarPad) и Задачи (TaskPad).
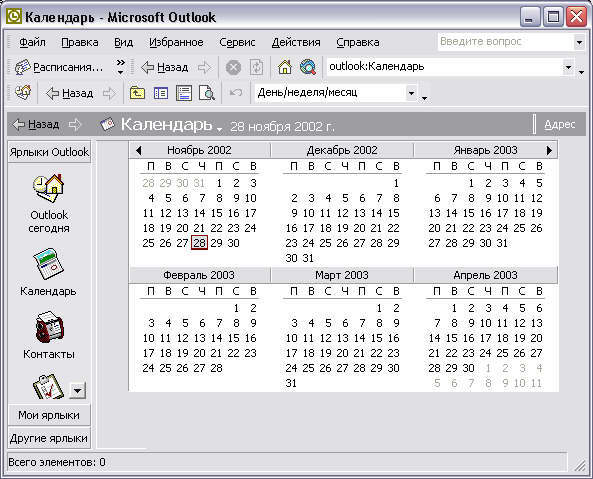
Рис. 2.2. Панель Календарик с двенадцатью месяцами
При разрешении монитора 800x600 и шрифте Outlook по умолчанию максимальное число месяцев, отображаемых на панели Календарик, равно двенадцати (рис. 2.2).
Переход к дате
По умолчанию Календарь Outlook открывается, отображая панель Календарик с активным текущим днем и панель Список встреч с почасовым расписанием встреч на этот день.
Замечание
Текущий день — это день, установленный на внутренних часах компьютера. Изменить текущую дату можно в диалоговом окне Дата/время (Adjust Date/Time) на панели управления Windows.
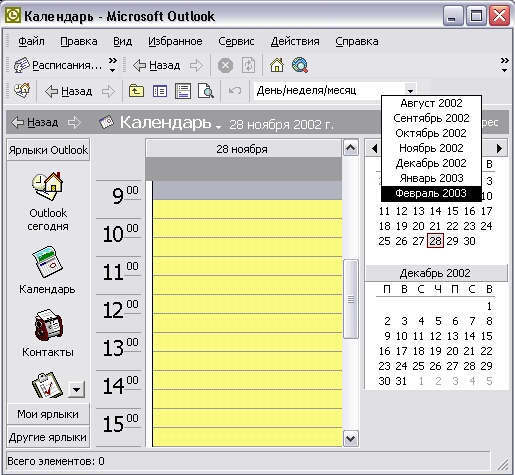
Рис. 2.3. Выбор активной даты
Один из способов изменить активный день — щелкнуть мышью по нему в Календарике. При этом активный день будет отмечен инверсионным выделением, а текущий останется обведенным в рамку (рис. 2.3). Более того, панель заголовка Календаря отобразит название активной даты, а панель Список встреч — встречи активного дня.
Перемещаясь посредством стрелок в верхней части Календарика, можно перейти к дате, не отображаемой в нем по умолчанию. Стрелка, направленная вправо, соответствует переходу к будущим месяцам, влево — к прошлым. Еще более простой способ перехода к требуемой дате — щелкнуть по названию месяца в Календарике, после чего появится раскрывающийся список, содержащий семь месяцев: три предыдущих, текущий и три будущих (рис. 2.3).
Но что делать, если требуется выбрать день, скажем, 2014 года? Не пролистывать же более 100 месяцев?! Для подобных случаев можно воспользоваться универсальным диалоговым окном Переход к дате (Go to Date).
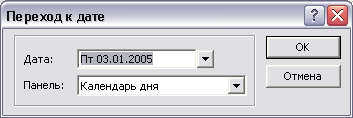
Рис. 2.4. Диалоговое окно Переход к дате
Пример 2.1. Переход к дате
Вид > Перейти > Перейти к дате... или <Ctrl>+<G>
Дата := 09 января 2014 года (рис. 2.4)
ок
Вводить дату можно в нескольких форматах. О разнообразии форматов даты и времени в Outlook будет подробно рассказано в следующем разделе, а о значении поля Панель (Show in) этого диалогового окна— в разделе 2.1.4 "Представление День/Неделя/Месяц".
По окончании работы с активным днем можно быстро перейти к дню текущему.
Пример 2.2. Переход к текущему дню
> Вид > Перейти > Сегодня или
{На панели инструментов Стандартная) Сегодня
Форматы даты и времени
Во многих диалоговых окнах Outlook требуется ввести дату или время события, встречи, отправки сообщения и т. д. Но помимо стандартных форматов Outlook способен воспринимать дату, заданную сокращением или специальной фразой. Табл. 2.1 содержит примеры возможных форматов даты и времени.
| Формат даты | Формат времени |
| 25.11.1978 | 9:00 |
| 09.01.1978 | 9:30 AM или 9:30 рт |
| 16 февраля 2000 | 23.32 |
| Предыдущая неделя | Десять утра |
| 1000 и один день после сегодня | Два часа 10 минут ночи |
| Следующий День Победы | Сейчас |
| Фев (февраль) | Полдень |
| Пн (понедельник) | Полночь |
Таблица 2.1. Форматы даты и времени
Представление День/Неделя/Месяц
Представление — это формат отображения информации на панели Список встреч. Нет ничего странного в том, что представления будут рассматриваться именно в этом параграфе, а не в следующем, поскольку рассматриваемые представления напрямую зависят от Календарика. Имеется четыре основных представления: День (Day), Рабочая неделя (Work Week), Неделя (Week) и Месяц (Month). Для перехода от одного представления к другому существует несколько способов.
Пример 2.3. Выбор представления
Вид > День\Рабочая неделя\Неделя\Месяц
{На панели инструментов Стандартная}
День\Рабочая неделя\Неделя\Месяц
(День в Календарике} или <Alt>+<1>
<Alt>+<5>
{Слева от недели в Календарике} или
<Alt>+<-> {Между днями недели в Календарике} или
<Alt>+<=>
Данное здесь описание будет исключительно теоретическим. Примеры будут приведены ниже при рассмотрении создания встреч, событий и собраний.
Представление День
При открытии папки Календарь (Calendar) no умолчанию появится представление День (Day) (см. рис. 2.1). В этом представлении список встреч состоит из временной шкалы и, собственно, поля со списком встреч (расписания).
Временная шкала по умолчанию разбита на 30-минутные промежутки, при необходимости можно уменьшить или увеличить минутный метраж промежутка. Подведите указатель к временной шкале, щелкните правой кнопкой мыши и выберите необходимую величину из списка.
Если ваша деловая деятельность зависит не только от текущего временного пояса, но и от времени в другом городе или другой стране, Outlook может отображать две временные шкалы (рис. 2.6).
Пример 2.4. Изменение временной шкалы
{Шкала времени} Изменить часовой пояс... (рис. 2.5)
(Текущий часовой пояс)
Метка := S.-Pb.
Учесть переход на летнее время
Дополнительный часовой пояс
Метка := Berlin
Часовой пояс <? (GMT +01:00)
Учесть переход на летнее время
ОК
Расписание служит для отображения намеченных встреч. При стандартной временной шкале в расписании помещаются только 8 рабочих часов, они выделены желтым цветом, а остальные часы — темно-желтым. Для просмотра встреч, назначенных на нерабочие часы, передвиньте ползунок полосы прокрутки справа на панели.
Представление День (Day) очень удобно при планировании или просмотре встреч и событий, намеченных на конкретный день, поскольку расписание в данном представлении отображает достаточную информацию, не требующую открытия формы для просмотра основных свойств элемента.
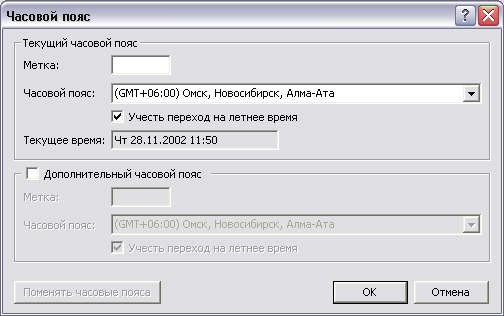
Рис. 2.5. Диалоговое окно Часовой пояс
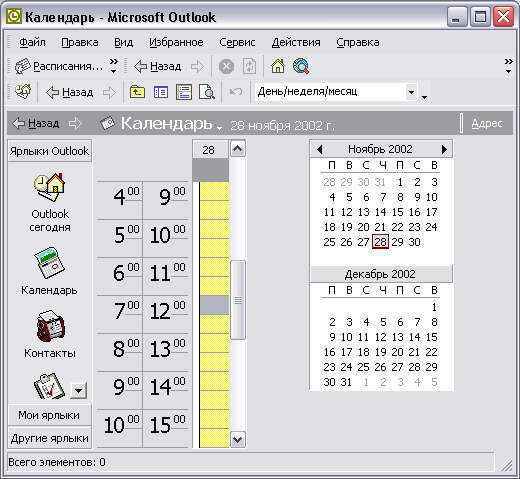
Рис. 2.6. Представление День с двумя временными шкалами
Представление Рабочая неделя
Представление Рабочая неделя (Work Week) по умолчанию отображает пять расписаний от понедельника до пятницы, включая активный день (рис. 2.7).
Данное представление удобно для сравнения почасовой загруженности в разные дни рабочей недели. Заметьте, что в данном представлении Календарик выделил все дни рабочей недели. В принципе, можно выделить группу, состоящую из любого числа дней. Для этого выделите требуемый день в Календарике и, не отпуская левую кнопку мыши, растяните выделение на несколько дней. Для выделения непоследовательных дней выделите один из них и, удерживая нажатой клавишу <Ctrl>, выделите остальные дни.
Замечание
В представлении День (Day) можно отобразить вышеуказанным способом только 14 дней. Хотя подобное представление теоретически и возможно, однако информация, отображаемая таким образом, практически не видна.
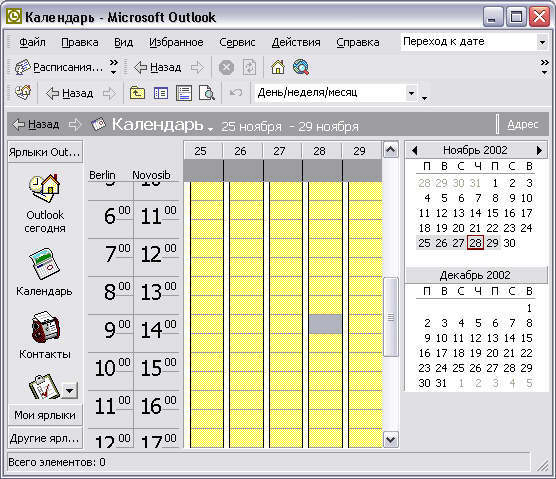
Рис. 2.7. Представление Рабочая неделя
Представление Неделя
Представление Неделя (Week) сильно отличается от двух предыдущих. Панель Список встреч отображает расписание семи дней. Но данное расписание не так детально, как в представлении День (рис. 2.8).
Иными словами, при увеличении временного отрезка появляется возможность оценить и проанализировать запланированные мероприятия в целом, отказываясь от детального рассмотрения параметров встреч.
Заметьте, что и в этом случае Календарик выделил всю неделю. Так же, как и в случае с представлением День, можно выделить несколько недель в Календари-ке, но, в отличие от дней, ограничений на выделение недель нет. Поскольку в этом представлении можно перемещаться от одной недели к другой, используя полосу прокрутки, справа на панели представлен Список встреч. Движение ползунка вверх соответствует перемещению в прошлое, вниз — в будущее.
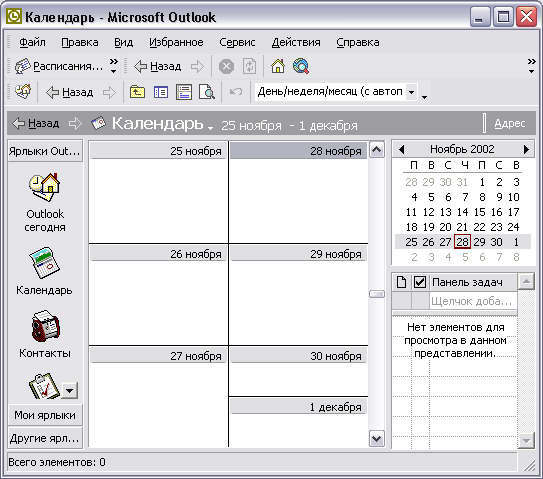
Рис. 2.8. Представление Неделя
Представление Месяц
И наконец, последнее представление Месяц (рис. 2.9). Представление Месяц (Month) внешне очень похоже на представление Неделя (Week), если не считать, что в этом представлении отображается целый месяц. Если в данном представлении не видны Календарик и панель Задачи, то передвиньте правую границу панели Список встреч левее.
Заметьте, что Календарик выделил целый месяц. Кстати, на панели Список встреч нечетные месяцы затеняются, что позволяет отчетливо видеть границы месяцев при переходе посредством полосы прокрутки справа.
Замечание
Возвращаясь к разговору об универсальном переходе к дате посредством одноименного диалогового окна, отметим, что список Панель (Show in) в этом окне отвечает за формат представления, в котором пользователь получит информацию.
Совет
Для перехода из режима Месяц в режим День можно воспользоваться контекстным меню. Выделите требуемый день месяца, нажмите правую кнопку мыши и выберите команду Перейти к этой дате (Go to this Day)
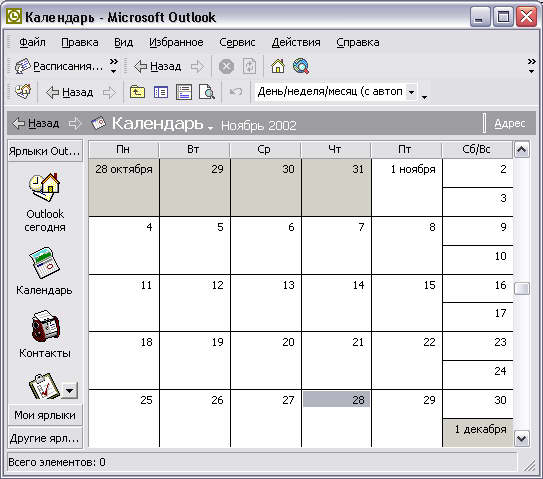
Рис. 2.9. Представление Месяц
Формат представления День/Неделя/Месяц
Чтобы изменить стандартные форматы представлений, необходимо открыть диалоговое окно Формат представления "День/Неделя/Месяц" (Format Day/ Week/Month View). Ниже продемонстрировано изменение шрифта даты для представления День (Day) и отображения времени для представления Неделя (Week).
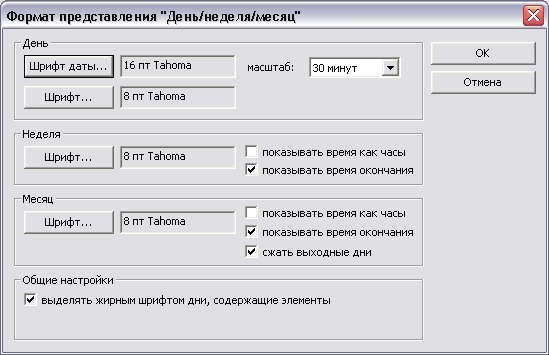
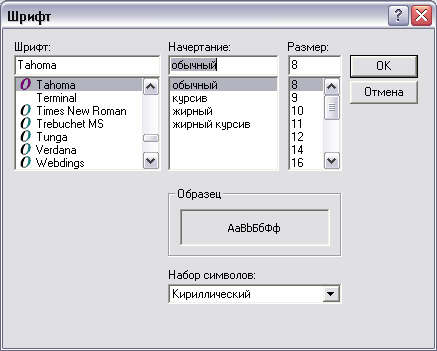
Рис. 2.10. Диалоговое окно Выбор Шрифта
Пример 2.5. Настройка формата представления
{На панели Список встреч} Другие настройки... (рис. 2.10) (День)
Шрифт даты...
Шрифт Times New Roman
Начертание Полужирный курсив
Размер 20
ОК
(Неделя)
показывать время как часы
показывать конец встречи
(Общие настройки)
Выделять жирным шрифтом дни, содержащие элементы ок
Параметры календаря
Диалоговое окно Параметры календаря (Calendar Options) служит для изменения его основных настроек. Давайте уменьшим продолжительность рабочего дня на один час, изменим цветовую схему панели Список встреч, а также увеличим время напоминания.


Рис. 2.11. Диалоговое окно Параметры календаря
Пример 2.6. Настройка параметров календаря
Сервис > Параметры. . .
Настройки
Напоминание := 20 мин.
Параметры календаря...
(Календарь рабочей недели)
время начала 9:30
время конца 17:30
(Параметры календаря)
Цвет фона Голубой (рис. 2.11)
ОК
ОК
Замечание
Выше приведены изменения значений начала и конца рабочего дня. Однако на некоторых предприятиях нет строгого графика работы, но есть, например, почасовая или понедельная нагрузка. Для ввода подобных параметров надо воспользоваться диалоговым окном Дополнительные параметры (Advanced Options) > Сервис > Параметры Дополнительно Дополнительные параметры. Заполните поля Рабочие часы в день и в неделю (Task working hour per day and per week). Кстати, здесь же можно изменить шрифт Календарика.
