Новое сообщение
После проделанных выше настроек Outlook готов к интенсивной, полноценной и безопасной работе с электронной почтой. Итак, мы переходим к главному: создание, отправка и принятие первого сообщения.
Создание сообщения
Существует несколько способов создания нового сообщения.
Пример 9.8. Создание сообщения
Входящие
- (На панели инструментов Стандартная} Создать
- Файл > Создать > Новое сообщение
- Действия > Создать сообщение (<Ctrl>+<N>) .
- Действия > Новое сообщение с помощью > Другие бланки...
Появится форма нового сообщения (рис. 9.16).
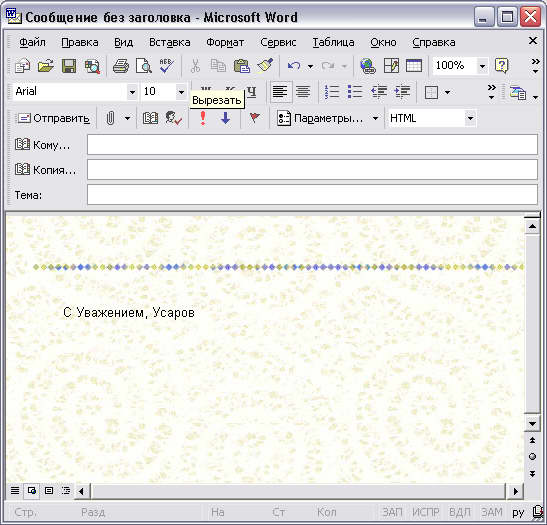
Рис. 9.16. Форма нового сообщения
Замечание
Если форма Сообщение (Message) не содержит полей Копия (СС) и Тема (Subject), то выберите в меню Вид команду Полный заголовок.
Поскольку ранее была осуществлена вставка подписи, новое сообщение автоматически появляется с подписью: С уважением, Георгий Усаров.
Ввод имен получателей и темы сообщения
Первый шаг в создании сообщения — это задание имен получателей. В нашем случае мы будем создавать тестирующее сообщение самому себе, поэтому получателем будет сам читатель. Если вы не создавали контакт для себя по аналогии с примером из главы 4 "Контакты", то создайте его, указав зарегистрированный почтовый адрес.
Пример 9.9. Ввод имени получателя сообщения
Кому (рис. 9.17)
Источник адресов Контакты
Имена <Имя получателя>
Кому ->
Копия ->
CK ->
OK
Различие между полями Кому (То), Копия (СС) и СК (Слепая копия) (ВСС) заключается в следующем. В поле Кому отмечается основной получатель или группа получателей, в поле Копия — получатель или группа получателей копии сообщения, а в поле СК находятся получатели слепой копии сообщения. Имена получателей копии фигурируют в общем списке у всех адресатов, а имена получателей слепой копии — нет.
Можно выбрать не одного, а несколько получателей, в этом случае они разделяются точкой с запятой. Чтобы не добавлять по одному имени, пометьте одно имя в списке и выделите остальные, удерживая при этом клавишу <Ctrl>. Если же группа адресатов постоянна, имеет смысл создать для них группу рассылки (см. раздел 4.2 "Список рассылки").

Рис. 9.17. Диалоговое окно Выбор имен
Есть и еще один способ задания имени адресата, который является новинкой Outlook. По мере того как пользователь вводит адрес получателя, Outlook автоматически распознает его и завершает. Эта возможность позволяет пользователю отправлять сообщения быстро, не задерживаясь и не тратя времени на поиск адреса в адресной книге.
Замечание
Кстати, если вы вводите в поле Кому адрес и имя получателя сообщения вручную, но его нет ни в одной из адресных книг, Outlook автоматически предложит создать для него контакт.
После определения имен адресатов необходимо задать тему сообщения. Поместите текстовый курсор в поле Тема (Subject) и введите краткое описание предмета сообщения (например, тест).
Еще одним из нововведений Outlook 2002, на сей раз коснувшимся поля Тема, является возможность распознавания гиперссылок. Это позволяет пользователю быстро перейти к просмотру Web-сайта, не тратя время на копирование и вставку указанного адреса в окно Web-браузера. Добавим к тексту тест гиперссылку на сайт Microsoft Office — www.office.microsoft.com.
После задания полей Кому (То) и Тема (Subject) можно ввести непосредственно текст сообщения в большом текстовом поле, и простейшее сообщение готово к отправке (рис. 9.18).
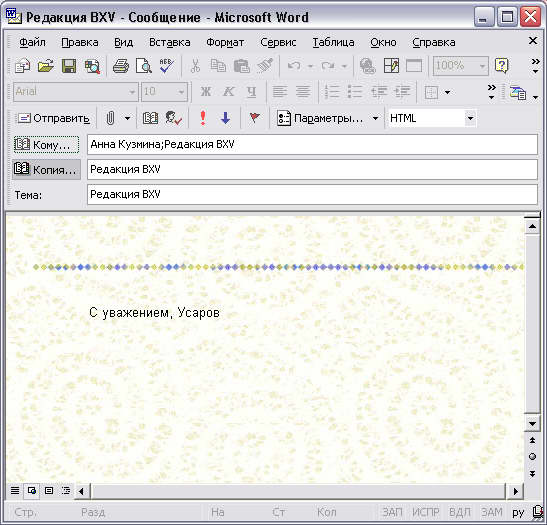
Рис. 9.18. Простое электронное сообщение
Форматирование и редактирование текста
Создать простое сообщение не сложно, но оно будет не очень красивым. Конечно, не во всех случаях стоит прибегать к дополнительному форматированию сообщения, однако хорошо оформленное, красивое письмо акцентирует на себе гораздо больше внимания читателя, нежели сухой и пассивный черно-белый текст.
Итак, давайте преобразуем наше простейшее письмо в действительно полноценное сообщение Outlook.
Во-первых, вставим линию, отделяющую заголовок сообщения от остального текста, для чего установите указатель мыши под заголовком и выполните следующее действие, показанное в примере 9.10.
Пример 9.10. Вставка линий .
> Вставка > Горизонтальная линия
Во-вторых, изменим фон сообщения. Пользователь может изменить фон, либо поменяв цвет с белого на какой-либо другой, либо добавив в качестве фона картинку (свою собственную или взяв ее из бланков сообщений) (см. раздел "Вкладка Сообщение").
Пример 9.11. Вставка фона
> Формат > Фон> Рисунок... (рис. 9.19}
Файл Кукуруза
ОК
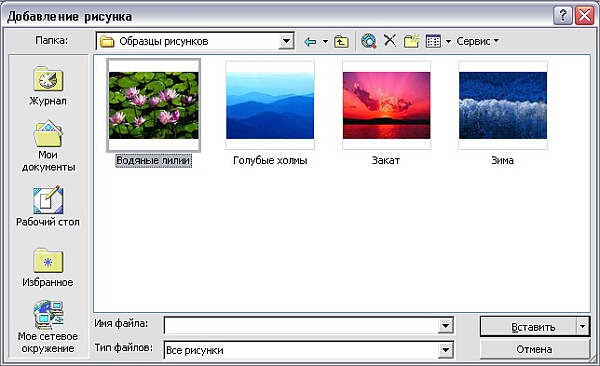
Рис. 9.19. Диалоговое окно Фоновый рисунок
Фон изменен, но текст находится над картинкой с листочками плюща, что, естественно, нас не устраивает. Давайте сдвинем текст вправо, после чего подкорректируем его стиль: изменим шрифт заголовка сообщения и сделаем из перечисления достоинств Outlook маркированный список.
Замечание
Перед тем как приступить к дальнейшему форматированию, хочу сделать одно замечание. Для форматирования отдельного элемента достаточно выделить только его (щелчок мыши на соответствующем элементе). Для форматирования нескольких элементов одновременно необходимо выделить все элементы. Для этого, удерживая нажатой левую кнопку мыши, проведите указатель от начального элемента до последнего — выделенные элементы примут реверсивный цвет фона.
Пример 9.12, Форматирование сообщения
{Отступ}
Выделите весь текст сообщения (от заголовка до подписи)
{Панель Форматирования} Увеличить отступ (1 раз) {Стиль}
Выделите только заголовок "Тестовое сообщение Outlook"
Формат > Стиль > Заголовок 1 {Выравнивание}
{Панель Форматирование} Выровнять по центру
{Маркированный список}
Выделите только перечисление (от "Отправка и прием" до "Вложение файлов")
Формат > Стиль > Маркированный список (рис. 9.20)
{Шрифт}
Выделите слова Microsoft Outlook
Формат > Шрифт... (рис. 9.21)
Шрифт Tahoma
Стиль Жирный
Размер 10
Подчеркивание
Цвет Коричневый
ОК
Замечание
На рис. 9.21 диалоговое окно содержит англоязычные термины, поскольку это зависит не от локализации Microsoft Outlook, а от англоязычной версии Microsoft Internet Explorer.
Итак, вначале мы увеличили отступ от правого края (чтобы, наоборот, уменьшить отступ, необходимо нажать парную кнопку на панели инструментов Форматирование/Уменьшить отступ (Decrease Indent), а потом придали заголовку стилевое оформление.
Стиль — это совокупность параметров форматирования, которой дано имя. Таким образом, следуя постоянно одним и тем же стилевым правилам, вы и
ваши адресаты будут получать сообщения, оформленные единым образом. То есть всегда будет понятно, где заголовок, где список, а где — простой текст. Использование стилей, конечно, не является догмой, но следование правилам стилевого оформления — признак хорошего тона и умения пользоваться приложением.

Рис. 9.20. Работа с маркированным списком
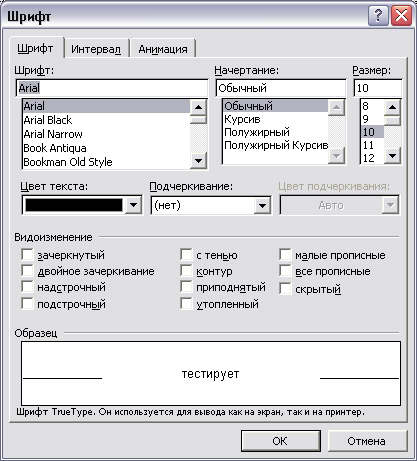
Рис. 9.21. Диалоговое окно Font
И наконец, если в сообщении встречается текст, требующий дополнительного выделения, его можно отформатировать специальным образом (выделить цветом, курсивом, размером и т. д.).
Замечание
Хотя у вас, может быть, и есть возможность выбирать разнообразные шрифты, адресаты могут их не иметь. Таким образом, ваше форматирование изменится (шрифты заменятся на наиболее подходящие) и может нарушиться целостность картины. Поэтому старайтесь использовать наиболее употребляемые шрифты Windows (Arial, Times New Roman, Tahoma и т. д.). Конечно, посылая сообщение самому себе, об этих деталях можно не беспокоиться (в сообщении используются ваши же шрифты).
Примерный вид отформатированного сообщения изображен на рис. 9.22. Согласитесь, что это сообщение гораздо приятнее читать, нежели его информационную заготовку (см. рис. 9.18).

Рис. 9.22. Отформатированное сообщение
Основные команды форматирования продублированы на панели инструментов Форматирование (Formatting). В табл. 9.3 приведен список кнопок данной панели. Чтобы воспользоваться любой командой, необходимо выделить фрагмент текста, к которому надо применить форматирование, и нажать соответствующую кнопку.
| Название кнопки | Назначение |
| Стиль | Выбрать стиль для данного фрагмента. Регулярное употребление стилевых шаблонов позволяет сделать единообразным формат сообщений |
| Шрифт | Выбрать шрифт из установленных на компьютере |
| Размер | Выбрать размер шрифта |
| Цвет текста | Выбрать цвет шрифта |
| Полужирный | Установить или отменить полужирное начертание |
| Курсив | Установить или отменить курсив |
| Подчеркнутый | Установить или отменить подчеркивание |
| По левому краю | Установить или отменить выравнивание по левому краю |
| По центру | Установить или отменить выравнивание по центру |
| По правому краю | Установить или отменить выравнивание по правому краю |
| Маркеры | Установить или отменить маркированный список. В качестве маркеров могут использоваться только кружочки |
| Нумерация | Установить или отменить нумерованный список. Допускается только одноуровневый нумерованный список |
| Уменьшить отступ | Уменьшить отступ абзаца |
| Увеличить отступ | Увеличить отступ абзаца |
| Вставить горизонтальную черту | Добавить горизонтальную черту. Вообще говоря, выделив эту черту и удерживая указателем маркеры выделения, можно растянуть эту линию до прямоугольника, образуя как бы толстую черту |
Таблица 9.3. Кнопки панели инструментов Форматирование
После того как вы создали сообщение и проделали ряд процедур форматирования, но еще не готовы к его отправке (хотите добавить файл или еще несколько предложений), рекомендуется сохранить сообщение. Outlook имеет специализированную папку для хранения еще не готовых сообщений — Черновики (Drafts).
Пример 9.13. Сохранив сообщения в папке Черновики
> Файл >Сохранить или
> Файл > Перемесить в папку...
Папки Черновики
ОК
Замечание
При попытке закрыть сообщение Outlook также выдаст предупреждение о сохранении сделанных изменений. Если выбрать Да, то Outlook переместит это сообщение в папку Черновики, если выбрать Нет — удалит.
Чтобы вернуться к редактированию сохраненного сообщения, перейдите в папку Черновики и откройте требуемое письмо. Откроется форма сохраненного сообщения (рис. 9.23) с информационной полосой: Сообщение не было отправлено (This message has not been sent).
Вставка файла и документа
В разделах "Новая встреча" и "Вставка элемента" уже обсуждались вопросы вставки файла и документа в элемент. Здесь я еще раз приведу пример обыкновенной вставки файла в элемент Outlook, а также расскажу об очень интересной возможности вставки файла как текста. И наконец, в последнем разделе будет рассмотрена вставка гиперссылки.
Присоединение файла
Присоединение файлов (Attachment) в сообщение ничем не отличается от рассмотренных примеров со встречей и контактом.
Пример 9.14. Присоединение файла
Вставка > Файл...
Папка <Папка>
Файл <Файл>
Вставка
Совет
Если размер файла велик, то имеет смысл посылать его в заархивированном виде. Но, архивируя файл, необходимо быть уверенным, что получатель сообщения имеет тот же архиватор, что и вы. Наиболее популярные архиваторы — WinZip, WinRar и ARJ.
Результат вставки файла в сообщение представлен на рис. 9.23. Пользователь может вставлять более одного файла в сообщение. Для добавления нового файла нужно проделать вышеописанную процедуру. Для удаления файла из списка прикрепленных к сообщению достаточно выделить требуемый файл и нажать клавишу <Delete>.
Совет
Также можно воспользоваться командами контекстного меню, появляющегося при нажатии правой кнопки мыши на названии файла. Здесь можно сохранить вложение, просмотреть его или удалить.
Вставка файла как текст
Не редко бывает ситуация, когда пользователь при составлении сообщения берет информацию из какого-либо текстового документа. Типична данная ситуация, например, с отправлением электронных резюме, которые, как правило, читают только в теле сообщения и не открывают прикрепленные файлы. Как поступать в данном случае?
Конечно, можно воспользоваться буфером обмена: открыть документ, выделить его, скопировать, открыть сообщение Outlook, вставить. Пять шагов для вставки текста в сообщение — многовато. Оптимальным способом в данной ситуации является вставка этого файла в сообщение, только не как вложение, а как текст.
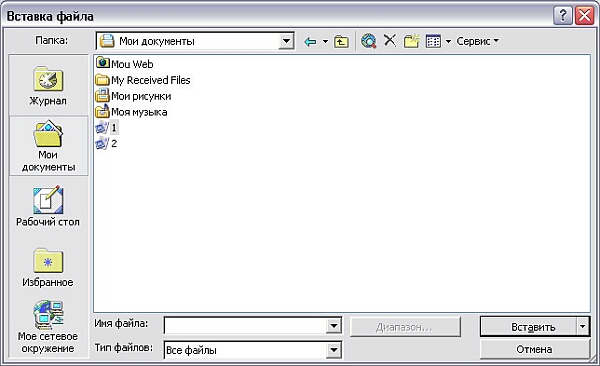
Рис. 9.23. Вставка файла как текст
Пример 9.15. Вставка файла как текст
Вставка > Файл...
Тип файла Текст
Папка <Папка>
Файл <Файл>
{Стрелка вниз на кнопке Вставка}
Вставка Вставка как текст (рис. 9.23)
Замечание
Естественно, что текстовые файлы подобную операцию не поддерживают.
Вставка гиперссылки
Помимо вставки файлов, пользователь Outlook может добавлять в свои сообщения гиперссылки. Гиперссылка — это средство указания смысловой связи фрагмента одного документа с другим документом или его фрагментом. Щелчок мышью по гиперссылке вызывает переход к документу, на который она указывает. Так, например, гиперссылкой является название элемента ь представлении Outlook сегодня (Outlook Today), посредством которого можно связаться с самим элементом. Наиболее широкое применение гиперссылок можно встретить в Интернете, поскольку они являются основным связующим средством Всемирной паутины (см. главу 11 "Работа в Интернете").
Давайте добавим в наше сообщение гиперссылку на Web-страницу. Допустим, что это будет страничка с дополнительной информацией о вас. Таким образом, пользователь, получивший сообщение с гиперссылкой и щелкнувший по ней мышью, вызовет автоматический запуск установленного обозревателя Интернета, загружающего указанную вами страницу.
Пример 9.16. Вставка гиперссылки
Вставка > Гиперссылка. . .
Тип http:
URL := <<адрес Web-страницы> (рис. 9.24}
ОК
Совет
Если у вас есть собственная Web-страница и вы хотите добавлять ссылку нг нее в каждое отправляемое сообщение, то имеет смысл добавить гиперссылю. в подпись (см. раздел 9.3.2 "Вкладка Сообщение ").
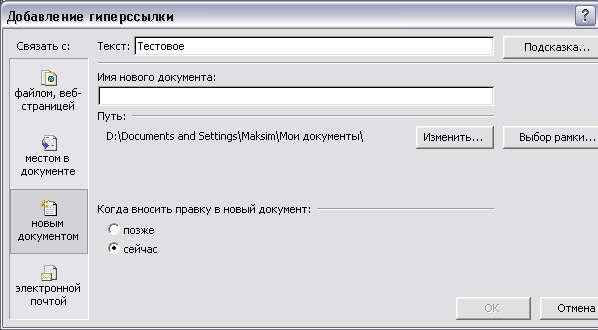
Рис. 9.24. Диалоговое окно Гиперссылка
В табл. 9.4 приведен список и пояснение для основных типов гиперссылок.
| Протокол | Описание |
| file:// | Протокол, используемый для открытия файла, расположенного в интрасети |
| ftp:// | File Transfer Protocol (FTP, протокол передачи файлов), наиболее распространенный способ передачи файлов через Интернет |
| http:// | HyperText Transfer Protocol (HTTP, протокол передачи гипертекста), наиболее распространенный протокол, используемый для Web-страниц |
| https:// | HyperText Transfer Protocol, Secure (защищенный протокол передачи гипертекста). Протокол, разработанный для обеспечения безопасности связи через Интернет с использованием протокола http |
| mailto:// | Протокол, используемый для отправки сообщений по адресу электронной почты. Когда получатель щелкает по такой гиперссылке, создается новое сообщение с заполненным адресом электронной почты |
| news:// | Протокол, используемый для открывания групп новостей в Интернете получателями, подключенными к серверу NNTP |
| Outlook: или outlook:// | Протокол, используемый для открывания папки, элемента или файла Outlook. Этот протокол поддерживается только в Outlook |
| telnet:// | Стандартный протокол Интернета для входа в удаленные папки |
| wais:// | Протокол Wide Area Information Servers (протокол серверов, содержащих широкий спектр данных). Распределенная система извлечения данных, используемая для загрузки документов на основе ключевых слов |
Таблица 9.4. Основные протоколы
Чтобы добавить гиперссылку на папку или элемент Outlook, выполните в тексте сообщения действия, представленные в табл. 9.5.
| Чтобы создать ссылку на этот элемент | Введите следующее |
| Папка Входящие | Outlook: Inbox |
| Папка Контакты | Outlook: Contacts |
| Любая папка в почтовом ящике | Outlook: имя папки\имя подпапки |
| Папка Календарь | Outlook: Calendar |
| Сообщение в папке Почта | <0utlook: Inbох/~тема сообщения> |
| Контакт в папке Контакты | <0utlook: Contacts /~имя контактного лица> |
Таблица 9.5. Соответствие гиперссылок и папок Outlook
Замечание
Если в адресе Интернета содержатся пробелы, необходимо заключить весь адрес в угловые скобки (< >). Например, <file://C: \My Documents\MyFile.doc>.
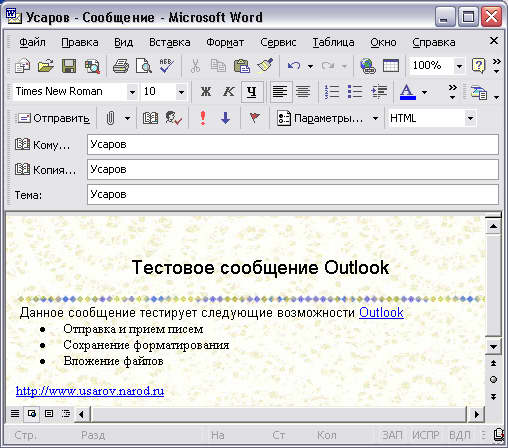
Рис. 9.25. Форма сообщения со вставленным файлом и гиперссылкой
Параметры сообщения
Microsoft Outlook позволяет указать дополнительные параметры сообщения: настройка сообщения, безопасность, параметры отправки и параметры отслеживания. Каждый из этих параметров можно настроить для каждого конкретного сообщения либо установить их значения по умолчанию для каждого вновь созданного. Изменить параметры, используемые по умолчанию, можно в диалоговом окне Параметры электронной почты (E-mail Options) (см. раздел 9.10 "Параметры электронной почты", в котором будет рассмотрена установка параметров для нашего сообщения тест).
Настройка сообщения и безопасность
Для установки дополнительных параметров выберите в форме сообщения команду > вид > Параметры или щелкните одноименную кнопку на панели инструментов Стандартная (Standard). Появится диалоговое окно Параметры сообщения (Message Options), изображенное на рис. 9.26.

Рис. 9.26. Диалоговое окно Параметры сообщения
Пользователь может придать сообщению важность: Высокая (high), Обычная (normal) или Низкая (low). Сообщение с высокой важностью требует от пользователя незамедлительной обработки полученной информации и, наоборот, указывает на непервоочередность сообщения с низкой важностью. Графически сообщения для получателя отличаются значками в столбце Важность (Importance): красный восклицательный знак или синяя стрелка вниз соответственно.
Установка пометки аналогична установке важности, за исключением того, что получатель может изменить важность присланного сообщения, но не может изменить его пометку. Существует четыре пометки для сообщения: Обычное (Normal), Личное (Personal), Частное (Private) и ДСП (Для служебного пользования) (Confidential). При открытии подобного сообщения в его верхней полоске будет отображаться текст, извещающий получателя об уровне пометки.
Пример 9.17, а. Дополнительная настройка параметров сообщения
Важность Низкая
Пометка Частное
Если вы являетесь обладателем цифровой подписи, то в целях безопасности и сохранности информации сообщения имеет смысл зашифровать сообщение и добавить к нему цифровую подпись. Как правило, обычная переписка не нуждается в подобных мерах, причем надо учитывать, тот факт, имеет ли адресат программное обеспечение, способное расшифровывать сообщение и работать с цифровыми подписями.
Параметры отслеживания и голосование
Еще одной возможностью Outlook является голосование получателем сообщения. Когда адресат получает сообщение с установленным параметром голосования, у него отображаются соответствующие кнопки голосования. Таким образом, если ваше сообщение не требует детального ответа, а достаточно лишь согласия или какой-нибудь другой односложной реакции, можно указать их в поле Кнопки голосования (Use voting buttons) или выбрать из стандартного раскрывающегося списка.
Также Outlook позволяет отслеживать доставку и прочтение сообщений. Данные функции очень удобны, если необходимо точно знать, пришло ли сообщение к получателю и прочтено ли оно им.
Если для сообщения установлен флажок Уведомить о доставке этого сообщения (Request a delivery), то как только оно придет к получателю, отправителю будет отослано сообщение с датой и временем прихода сообщения к получателю.
При открытии получателем сообщения с установленным флажком Уведомить о прочтении сообщения (Request a read) появляется диалоговое окно предлагающее подтвердить получение и прочтение данного сообщения. Отвечая утвердительно, получатель автоматически высылает отправителю подтверждение. Кстати, уведомления о доставке и прочтении сообщения — это тоже сообщения электронной почты. Поэтому при поступлении уведомлений Microsoft Outlook помещает их в папку Входящие (Inbox), уведомление имеет значок в виде кружка с зеленой галочкой и почтовыми волнами.
Установим следующие дополнительные параметры, показанные в примере 9.18.
Пример 9.17, б. Дополнительная настройка параметров сообщения
Кнопки голосования := Тест пройден; Тест не пройден
Уведомить о доставке этого сообщения
Уведомить о прочтении этого сообщения
Параметры отправки
В разделе Параметры отправки (Delivery Options) можно указать дополнительные настройки, связанные с отправкой сообщения:
- Отправлять ответы (Have replies sent to). Если на это сообщение будет ответ, то можно указать контакт, которому будет посылаться его копия. Данная возможность очень удобна, если сам отправитель (например, директор) не будет доступен для диалога (на совещании), но он уверен, что выбранный им контакт (помощник) сможет продолжить переписку без его непосредственного участия.
- После отправки сохранить в (Save sent messages to). По умолчанию все отправленные сообщения перемещаются в папку Отправленные (Sent). Вы можете выбрать любую другую папку посредством кнопки Обзор (Browse) или вообще не сохранять данное сообщение после отправки, сняв флажок.
- Не доставлять до (Do not deliver before). Письмо не будет отправлено до даты, указанной в этом поле.
- Недействительно после (Expires after). Письмо не будет отправляться после указанной даты.
- Формат вложения (Attachment Format). В раскрывающемся списке пользователь может выбрать формат, которым будут преобразованы файлы вложения. Этот выбор делается в том случае, если почтовое приложение получателя не может распознать формат Outlook по умолчанию.
- Формат кодировки (Encoding). Пользователь может выбрать в раскрывающемся списке формат, к которому будет преобразована текстовая информация сообщения.
- Поле Контакты (Contacts) служит для задания контактов, связанных с этим сообщением, а в поле Категории (Categories) для него определяются категории.
Отметка к исполнению
В том случае, если пользователь хочет дополнительно привлечь внимание получателя письма к сути сообщения, можно воспользоваться отметкой к исполнению. Отметку к исполнению устанавливают только одну. После приема сообщения получатель может изменить как состояние отметки, так и ее значение в случае ответа или пересылки. Например, можно установить отметку об обязательном ответе на данное письмо до указанной даты. Таким образом, получатель будет периодически уведомляться о необходимости ответа.
Пример 9.18. Установка отметки к исполнению
> Действия >Отметить к исполнению... (рис. 9.27)
Отметка Ответить
Дата Ср 31.07.01 17:30
ОК

Рис. 9.27. Диалоговое окно Отметка к исполнению
По умолчанию установка даты имеет значение Нет, в этом случае отметк. является бессрочной и не требует завершения к определенному сроку. Если же установить срок отметки, то по его истечении появится предупреждении о просрочке завершения работы над отметкой к исполнению (см. разделе "Отметить к исполнению").
