Посылка и прием электронных писем
Информация, передаваемая с помощью электронной почты, может быть самой различной. Вы можете посылать текст, программы, изображения, звуки. Электронная почта доставит сообщение в любую точку мира в течение считанных минут. Система Windows XP имеет в своем составе программу для работы с электронной почтой, которая называется Outlook Express.
Чтобы запустить эту программу, щелкните мышью на значке Цзр, расположенном на панели задач Windows или выберите соответствующую команду в главном меню Windows. Если вы работаете с программой Internet Explorer, запустите Outlook Express, нажав кнопку на панели инструментов обозревателя Интернета. Если вы запускаете программу для работы с электронной почтой в первый раз, будет запущен мастер настройки параметров электронной почты. Первый диалог этого мастера предложит вам ввести ваше имя (Рис. 7.8). В этом диалоге следует ввести имя, по которому к вам будут обращаться ваши партнеры по переписке в Интернете. Обычно в этом поле пишут свое имя и фамилию. Если вы планируете вести переписку с зарубежными корреспондентами, то лучше использовать латинские буквы. Для переписки по России желательно написать ваше имя на русском языке. После ввода имени нажмите кнопку Далее (Next), чтобы открыть следующий диалог (Рис. 7.8).
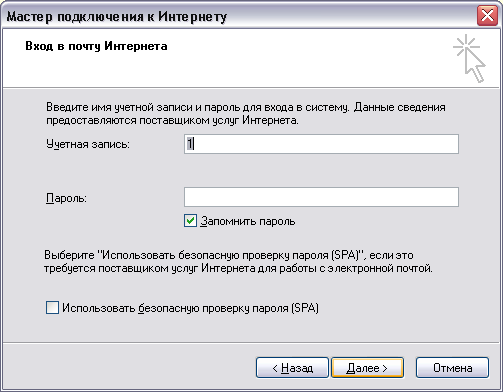
Рис 7.8. Диалоги ввода имени и адреса
Данный диалог содержит переключатель, который определяет различные варианты получения вами адреса электронной почты. Большинство поставщиков услуг Интернета предоставляют вам адрес электронной почты, когда вы подключаетесь у этих поставщиков. Если вы хотите использовать этот адрес, установите переключатель в верхнее положение и введите в поле адрес электронной почты, полученный у поставщика услуг Интернета.
Кроме, как у поставщика услуг Интернета, вы можете получить бесплатный адрес электронной почты и в других местах. В Интернете есть множество компаний, которые оказывают такую услугу. Если вы хотите получить такой адрес, то установите переключатель в нижнее положение и выберите в списке одну из компаний, предоставляющих такую услугу. В любом случае, после ввода адреса электронной почты нажмите кнопку Далее (Next).
Появится очередной диалог мастера для настройки параметров электронной почты (Рис. 7.9). Кроме адреса электронной почты, поставщик должен предоставить вам имена серверов для приема и отправки почты. Можно привести аналогию, что для отправки обычного письма необходимо указывать индекс почтового отделения. В зависимости от возможностей поставщика услуг Интернета, для приема почты могут использоваться серверы РОРЗ или IMAP. В списке Сервер входящих сообщений (Incoming mail Server) надо выбрать соответствующий элемент, а в поле ввода ввести его имя. Для отправки почты используется сервер SMTP, и диалог предусматривает соответствующее поле для ввода его имени. Часто имена серверов для приема и отправки почты совпадают. В этом случае в оба поля надо ввести одно и тоже имя. После указания параметров электронной почты нажмите кнопку Далее (Next) данного диалога, чтобы открыть следующий диалог (Рис. 7.9).
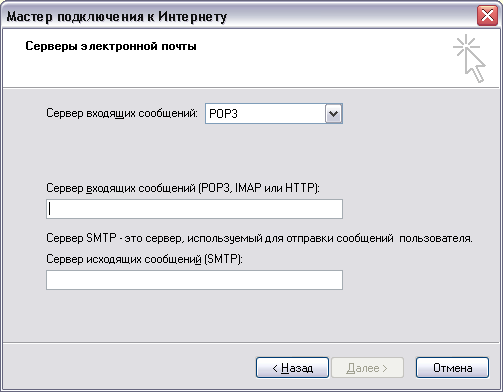
Рис 7.9. Диалог ввода имен серверов для почты
Этот диалог предназначен для ввода идентификатора и пароля, необходимых для доступа к вашему почтовому ящику. Эти данные вы также должны получить от вашего поставщика услуг Интернета. Обычно идентификатор и пароль для доступа к почте совпадают с теми, которые требуются для подключения к поставщику услуг Интернета, однако в некоторых случаях идентификатор для электронной почты может быть другим. В поле ввода Имя пользователя (Account Name) и Пароль (Password) введите полученные имя и пароль. Лучше установить флажок Запомнить пароль (Remember Password), чтобы в дальнейшем он использовался автоматически. Если на вашем компьютере могут работать посторонние лица, пароль лучше не сохранять, чтобы только вы смогли работать с вашей почтой. После ввода параметров нажмите кнопку Далее (Next).
Появится заключительный диалог мастера, предлагающий немедленно подключиться к Интернету. Мы сейчас не будем этого делать, поэтому сбросьте соответствующий флажок и нажмите кнопку Готово (Finish). Работа мастера будет завершена и появится рабочее окно программы Outlook Express. Данная программа позволяет работать с электронной почтой, новостями иди адресной книгой. Вы можете принимать, создавать и отправлять письма. После ? отпуска программы в появившемся окне вас могут попросить выбрать режим работы. Щелкните мышью на ссылке Электронная почта (E-mail), чтобы перейти в этот режим работы. Теперь рассмотрим элементы рабочего окна программы Outlook Express (Рис. 7.10).
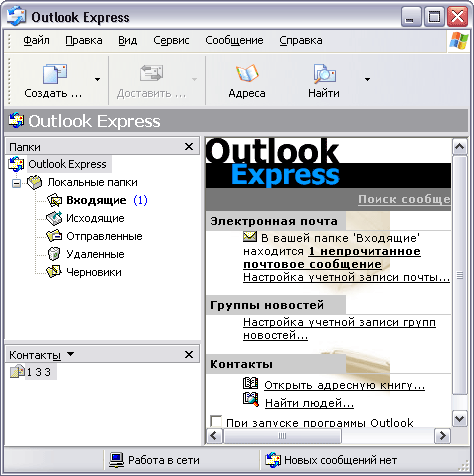
Рис 7.10. Рабочее окно программы Outlook Express
Заголовок окна, меню и панель инструментов похожи на аналогичные элементы других программ Windows. Внешний вид панели инструментов может меняться в зависимости от настройки программы. Под панелью инструментов, в левой части окна, расположен список Папки (Folders). В этом списке перечислены папки для хранения корреспонденции.
Все письма, которые приходят вам из Интернета, попадают в папку Входящие (Inbox). Те письма, которые вы создаете для отправки в Интернет, хранятся в папке Исходящие (Outbox). Когда письма отправлены, они перемещаются из папки Исходящие (Outbox) в папку Отправленные (Sent). Ну и, наконец, же письма, которые вы удаляете, попадают в специальную папку, называемую Удаленные (Deleted). Вы можете перемещать корреспонденцию по папкам и создавать свои собственные папки.
Центральная область окна программы поделена на две части. Верхняя часть отображает содержимое выбранной в данный момент папки в виде заголовков сообщений. Нижняя часть окна предназначена для отображения содержимого писем. Строка состояния показывает различные действия, которые в данный момент выполняет программа, а также количество сообщений в открытой папке.
При работе с электронной почтой используются почтовые ящики. Как и в почтовом отделении, у поставщика услуг Интернета расположено много почтовых ящиков, которые имеют разные адреса. Чтобы отправить бумажные письма, вы можете зайти на почту и отдать конверт. Также вы можете взять пришедшую вам корреспонденцию. С электронной почтой работают точно также. Давайте рассмотрим некоторые особенности работы с электронной почтой.
Корреспонденцию из почтового ящика у поставщика услуг Интернета вы должны забирать сами. Никакой почтальон не постучит к вам в дверь, чтобы передать электронное письмо. Для работы с электронной почтой очень важны адреса. Когда вы подключаетесь К Интернету, вы получаете адрес электронной почты. То же самое происходит и с остальными людьми в Интернете. Если вы неправильно напишете адрес получателя, скорее всего, оно вернется обратно с пометкой, что адресат не найден. У вас может быть несколько личных адресов электронной почты.
Для создания писем предназначен элемент на панели инструментов программы. Если кнопка предназначена для простого создания писем, то расположенная рядом кнопка позволяет выбрать различные стили оформления создаваемых писем. Выбирая из списка ряд заранее подготовленных форм и заполняя их, можно создавать красиво оформленные почтовые сообщения. Нажмите кнопку чтобы начать создавать простое письмо. Появится окно, предназначенное для создания писем (Рис. 7.11). В верхней части окна расположены поля для ввода адреса и темы письма, а в большой рабочей области вводится текст письма.
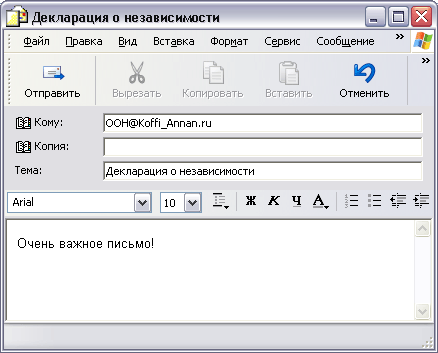
Рис 7.11. Окно создания сообщения
Сначала нужно указать, кому мы хотим отправить письмо. Для этого предназначено поле ввода Кому (То). Если вы одновременно хотите отправить кому-то копию письма, его адрес следует ввести в поле Копия (СС). Поле Тема (Subject) предназначено для ввода краткой аннотации письма. Обратите внимание, что тема сообщения также выносится в заголовок окна. При получении письма эта строка будет отображаться в списке заголовков писем, и корреспондент легко поймет, о чем полученное письмо. Это поле заполняется только вручную и его заполнение не обязательно, хотя и желательно. Если вы не заполните данное поле, программа предупредит вас об этом в специальном диалоге.
Теперь настало время приступать к собственно написанию текста отправляемого сообщения. Для этого используется нижняя область окна для создания письма. Щелкните мышью в этой области и наберите с помощью клавиатуры текст сообщения. Вы можете использовать возможности форматирования программы, похожие на форматирование текстов в любом текстовом редакторе, например, в редакторе WordPad, описанном выше.
После указания адреса и создания письма следует отправить сообщение адресату. Для этой цели предназначена кнопка на панели инструментов окна создания сообщения. Если вы нажмете эту кнопку, система предложит установить соединение с Интернетом, чтобы отправить его (Рис. 7.12). Если вы действительно хотите отправить письмо, нажмите кнопку Подключиться (Connect). Начнется процесс соединения с Интернетом. После того, как соединение установлено, начнется процесс отправки почты, сопровождаемый появлением диалога с прогресс-индикатором (Рис. 7.12, справа). Если вы установите флажок Разорвать соединение по окончании (Hang Up when Finished), то после того, как письмо будет отправлено, связь с Интернетом будет автоматически разорвана.
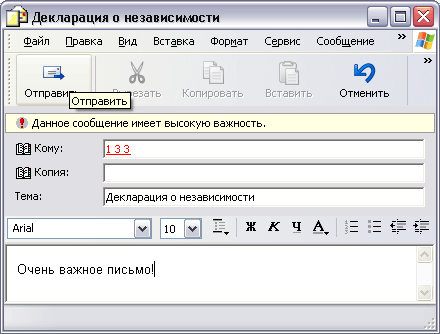
Рис 7.12. Диалоги при отправке почты
Электронные письма, которые поступают на ваш адрес, хранятся у поставщика услуг Интернета. Это продолжается до тех пор, пока вы не перепишете их на свой компьютер. Для проверки вашего почтового ящика у поставщика услуг Интернета и доставки почты предназначена кнопка на панели инструментов программы Outlook Express. Если нажать эту кнопку, то появится диалог с сообщением о том, что необходимо подключиться к Интернету. Нужно нажать кнопку Подключиться (Connect) этого диалога. После того как соединение установлено, вся почта, ожидающая отправки, будет отправлена. Если для вас есть почта на почтовом сервере, она перепишется на ваш компьютер. Не забудьте по окончании приема почты разорвать соединение с Интернетом.
Письма, которые вы получаете из Интернета, накапливаются в папке Входящие (Inbox). Щелкните мышью на этом элементе списка папок в левой части рабочего окна. В правой верхней части окна появится содержимое папки, представляющее собой список заголовков писем. Чтобы просмотреть интересующее вас письмо, достаточно выбрать его из списка, щелкнув мышью на его заголовке. Содержимое письма появится в правой нижней части окна программы. Двойной щелчок мыши откроет отдельное окно с содержимым выбранного письма.
Вы можете ответить на полученное письмо. Для этого щелкните мышью на нужном письме и нажмите кнопку на панели инструментов. При этом появится окно для создания писем, в котором находится содержимое отмеченного вами письма, и в поле Кому (То) уже будет подставлен адрес автора этого письма. В начале каждой строки исходного письма находится символ “>”, которым принято обозначать цитаты. Вы можете изменить текст письма и добавлять свои замечания. Так можно организовать дискуссию. Пришедшее письмо можно просто переслать без изменений другому корреспонденту. Для этого предназначена кнопка на панели задач.
