Использование буфера обмена Windows для импорта и экспорта данных
При работе с данными в Microsoft Access 2002 можно использовать буфер обмена Windows для копирования, вставки и передачи информации между различными приложениями Windows. Это позволяет обмениваться данными без сохранения файлов, что особенно удобно при работе с небольшими объёмами информации.
Преимущества использования буфера обмена
- Быстрота — данные копируются и вставляются мгновенно.
- Гибкость — можно копировать как отдельные ячейки, так и целые таблицы.
- Совместимость — поддерживается работа с Excel, Word и другими приложениями.
- Минимальные требования — не нужно создавать файлы, достаточно выделить и скопировать нужные данные.
Импорт данных в Access через буфер обмена
Если данные находятся в Excel, Word или другом приложении Windows, их можно импортировать в Access, используя стандартные команды копирования и вставки.
Как добавить новые записи в таблицу Access:
- Откройте файл с данными в Microsoft Excel, Word или другом приложении.
- Выделите данные, которые хотите добавить в Access.
- Нажмите Ctrl + C или выберите команду Правка → Копировать (Edit → Copy).
- Откройте таблицу Access в режиме Таблицы (Table View).
- Выберите команду Правка → Добавить из буфера (Edit → Paste Append).
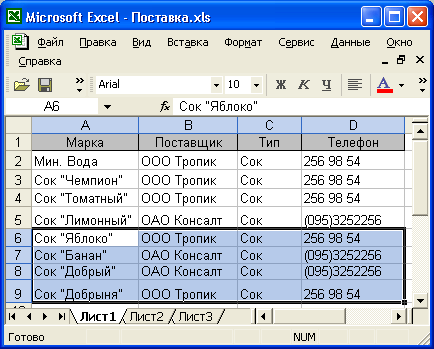
Рис. 3.44. В таблицу Access будет добавлен выделенный диапазон ячеек
Проблемы при вставке данных
В процессе вставки данных в Access могут возникнуть ошибки:
- Типы данных в столбцах не соответствуют структуре таблицы.
- Данные содержат повторяющиеся значения в первичном ключе.
Как избежать ошибок:
- Перед вставкой убедитесь, что данные в Excel соответствуют полям в Access.
- Если данные содержат повторяющиеся ключи, удалите дубликаты перед копированием.
Если произошла ошибка, Access создаст таблицу Ошибки вставки (Paste Errors), где будут перечислены проблемные записи.
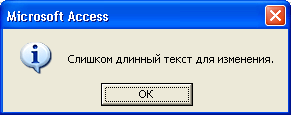
Рис. 3.47. Таблица "Ошибки вставки"
Замена существующих записей
Access позволяет не только добавлять новые записи, но и заменять уже существующие.
Как заменить данные в таблице Access:
- Выделите в Access записи, которые хотите заменить.
- Скопируйте новые данные в буфер обмена.
- Выделите в Access записи, которые нужно заменить.
- Нажмите Правка → Вставить (Edit → Paste).
Замечание
Количество строк в буфере обмена должно совпадать с числом выделенных строк в Access. Если строк в буфере больше, лишние данные не будут вставлены.
Экспорт данных из Access в другие приложения
Чтобы быстро передать данные из Access в Word, Excel или другое приложение, можно воспользоваться буфером обмена.
Как экспортировать данные в Word:
- Откройте таблицу Access.
- Выделите нужные записи.
- Нажмите Ctrl + C или выберите Правка → Копировать.
- Откройте Microsoft Word и создайте новый документ.
- Нажмите Ctrl + V или выберите Правка → Вставить.
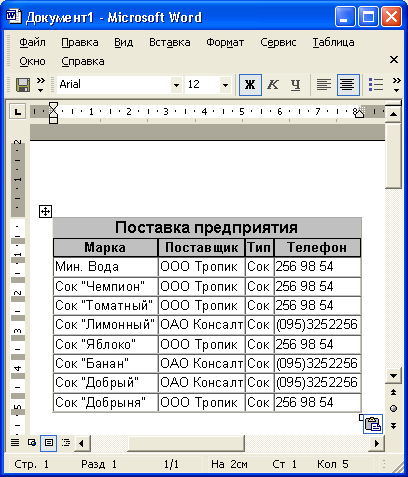
Рис. 3.49. Данные, импортированные в документ Word для Windows в виде таблицы
Выделение всей таблицы Access
Если необходимо скопировать все записи:
- Выберите команду Правка → Выделить все записи (Edit → Select All Records).
- Или нажмите на серый квадрат в левом верхнем углу таблицы.

Рис. 3.48. Выделенный диапазон ячеек в таблице "Поставщики"
Вывод
Использование буфера обмена Windows в Access 2002 позволяет:
- Быстро импортировать данные из Excel, Word и других приложений.
- Добавлять и заменять записи в таблицах Access.
- Экспортировать данные без создания дополнительных файлов.
Метод удобен для небольших объёмов данных, но для автоматизированной обработки рекомендуется использовать встроенные механизмы импорта и экспорта Access.
