Просмотр комментариев других рецензентов
- Щелкните мышью на вкладке Comments (Комментарии), чтобы открыть окно Comments (Комментарии). Вкладка Comments (Комментарии) находится слева внизу окна программы Acrobat.
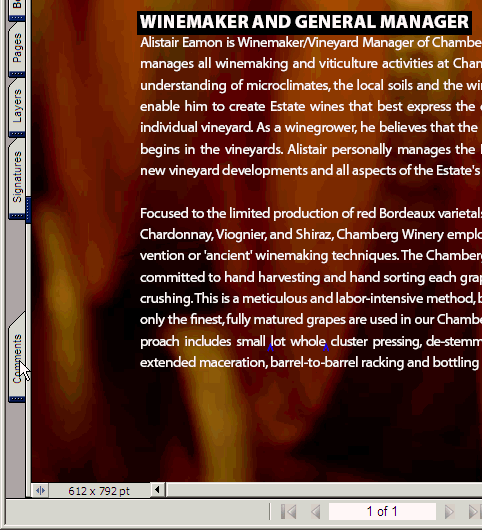
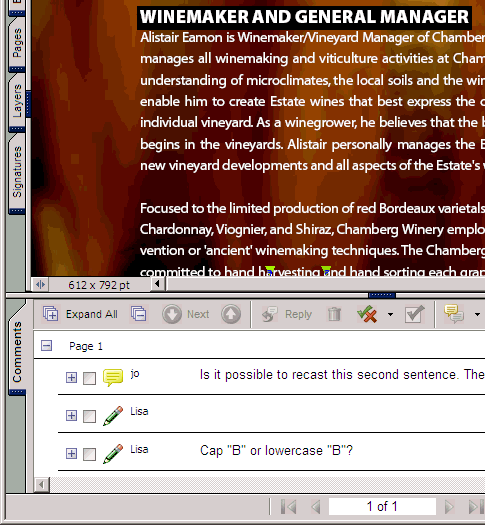
Щелкните мышью на вкладке Comments (Комментарии), чтобы открыть окно Comments (Комментарии)
Появляется список комментариев, добавленных в открытый документ. По умолчанию этот список сортирован по страницам. Список комментариев можно сортировать по различным критериям, в том числе по типу, по автору либо по дате. Сейчас мы рассортируем список по авторам.
- На панели инструментов окна Comments (Комментарии) щелкните мышью на кнопке Sort By (Сортировать по) (

- Щелкните мышью на значке плюса возле имени автора jo (Джо), чтобы раскрыть комментарии этого рецензента. Затем щелкните мышью на значке плюса возле автора Lisa (Лиза), чтобы раскрыть список комментариев этого рецензента.
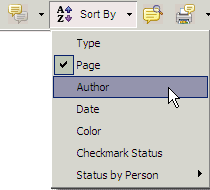
Сортировка аннотаций по автору
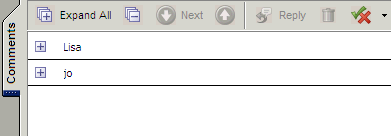
Результат
- С помощью полосы прокрутки в правой части окна Comments (Комментарии) прокрутите окно Comments (Комментарии) вниз и щелкните мышью на первом желтом значке примечания, стоящем в списке под именем jo (Джо). В окне документа это примечание подсветится. В окне Comments (Комментарии) можно прочитать текст комментария. Кроме того, текст комментария автоматически отображается при наведении указателя мыши на комментарий в окне документа.
- Переместите указатель мыши в окно документа и наведите его на подсвеченный комментарий. Отобразится текст комментария.
Примечание
При редактировании комментария в окне Comments (Комментарии) текст комментария в окне документа автоматически обновляется.
Теперь рассмотрим настройки, определяющие характеристики комментариев.
- 6 Выберите в меню команду Edit > Preferences (Правка > Предпочтения) (Windows) или Acrobat > Preferences (Acrobat > Предпочтения) (Mac OS) и в левой области окна выберите пункт Commenting (Комментарии). Кроме того, диалог Preferences (Настройки) можно открыть, щелкнув мышью на кнопке Show (Показать) (

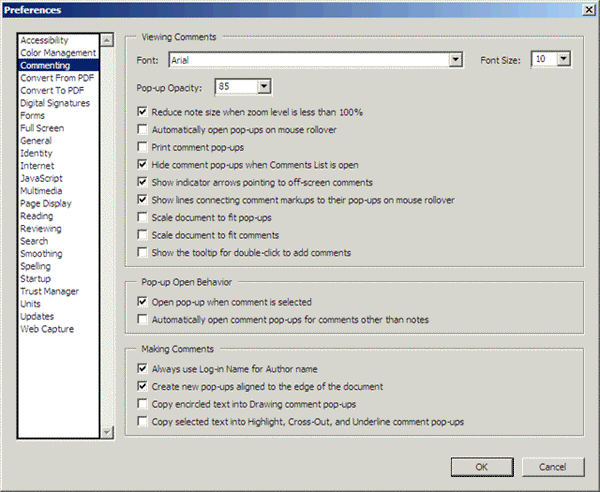
Настройки в этом окне определяют, каким образом должны появляться комментарии, должны ли они открываться автоматически, а также параметры авторизации.
- Закончив просмотр параметров, щелкните мышью на кнопке Cancel (Отмена), чтобы закрыть диалог Preferences (Настройки) без внесения изменений.
Теперь познакомимся с различными типами комментариев, которые видны на странице, и исследуем различно окрашенные примечания.
- На странице документа откройте примечание синего цвета двойным щелчком мыши.
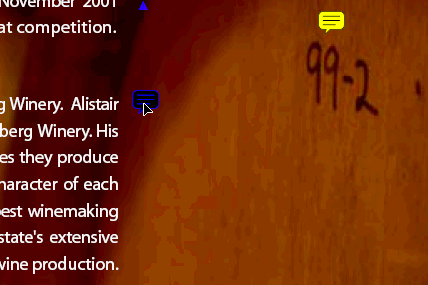
Откройте примечание синего цвета двойным щелчком мыши
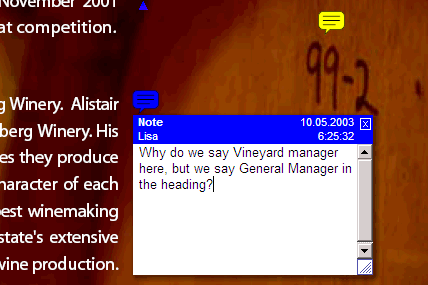
Результат
Рецензенты могут легко настраивать внешний вид своих комментариев.
- Прочитав примечание, закройте его щелчком мыши на кнопке закрытия вверху окна.
Комментарии в форме штампов, пометок от руки и текстовых пометок тоже могут иметь связанные с ними примечания. Как и для обычных примечаний, двойной щелчок мышью на комментарии открывает окно связанного примечания.
За исключением текстовых пометок (подсвечиванием, подчеркиванием и зачеркиванием), комментарии можно свободно перемещать по странице. Для этого просто потяните указателем мыши любой комментарий и отпустите его в нужном месте.
Теперь просмотрим несколько текстовых пометок.
- Прокручивайте окно Comments (Комментарии) вниз с помощью правой полосы прокрутки, пока не увидите два последних комментария от jo (Джо). Оба этих комментария являются текстовыми вставками. Щелкните мышью на значке плюса для первой текстовой вставки. (Кроме того, для выделения комментария в окне документа можно щелкнуть мышью на тексте комментария в окне Comments (Комментарии)). В постере комментарий выделится контрастным квадратиком, однако его трудно прочитать, если документ открыт в виде Fit Page (По странице).
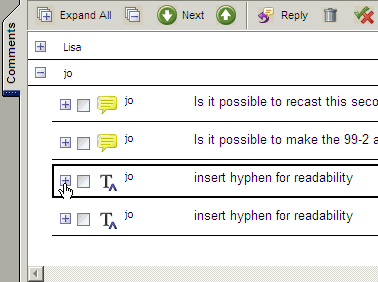
- Выберите инструмент Zoom In (Увеличение) (


- Выберите инструмент Hand (Рука) (

Затратьте несколько минут для просмотра остальных комментариев. Для открытия любого комментария или аннотации дважды щелкайте на нем мышью. Закончив, закройте все окна примечаний и щелкните мышью на кнопке Fit Page (По странице).
Примечание
В тексте комментария можно выполнять поиск с помощью команды Search Comment (Поиск в комментариях) на панели инструментов в окне Comments (Комментарии). Щелчок мышью на кнопке Search Comment (Поиск в комментариях) 
Вскоре вы добавите в этот документ несколько собственных комментариев и ответите на существующие комментарии, но сначала нам следует настроить стиль собственных примечаний.




