Подготовка к вводу данных отслеживания
Прежде чем начинать отслеживание, к нему необходимо подготовиться. Сначала нужно настроить параметры MS Project в соответствии с принципами, которые Bы будете использовать при отслеживании. Эти параметры расположены на уже знакомой нам вкладке Calculation (Расчет) диалогового окна настройки программы Options (Параметры). Далее мы перейдем к подготовке таблицы для ввода данных и работе с панелью инструментов, предназначенной для отслеживания.
Настройка параметров расчетов
В Bepxнeм разделе вкладки Calculation (Расчет) (рис. 19.20, файл 16.mpp) расположены параметры, влияющие на работу программы в целом. С помощью параметра Calculation mode (Режим расчета) можно определить, будет ли MS Project автоматически пересчитывать календарный план после ввода фактических данных, или пересчет придется запускать вручную. Для перехода к первому режиму нужно выслать переключатель Automatic (Автоматический), ко второму — Manual (Ручной). Значение параметра Calculate (Расчет) определяет, какие проекты будут пересчитываться: все открытые проекты (переключатель All open projects (Во всех открытых проектах)) или только активный (переключателе Active project (В активном проекте)).

Рис. 19.20. Вкладка Calculation (Расчет) в диалоговом окне настройки параметров MS Project
Если вы выбрали запуск пересчета календарного плана вручную (Обычно это удобно при больших файлах проектов, где пересчет занимает много времени, и автоматический пересчет, запускающийся при любом изменении одной из задач, существенно задерживает работу), то для пересчета календарного плана нужно будет использовать расположенную в этом диалоговом окне кнопку Calculate Now (Рассчитать). Запустить пересчет можно и из любого представления, нажав клавишу F9.
В следующем разделе расположены параметры расчета для открытого проекта. Как обычно, для того чтобы они использовались при работе с другими проектами, после выбора значений параметров нужно нажать кнопку Set as Default (По умолчанию) внизу вкладки. Поскольку часть используемых при отслеживании параметров мы уже рассматривали в этом уроке, остановимся на незнакомых параметрах.
Флажок Updating task status updates resource status (Обновлять состояние ресурса при обновлении состояния задачи) определяет, будет ли программа обновлять данные о ресурсах (фактические и оставшиеся трудозатраты, фактические затраты), когда вводится процент завершения задачи. Если не установить этот флажок, то при отслеживании методом ввода процента завершения для ресурсов потребуется вводить фактические данные вручную.
Флажок Actual costs are always calculated by Microsoft Project (Фактические затраты всегда вычисляются Microsoft Project) определяет, будет ли MS Project автоматически рассчитывать фактические затраты на задачи или же эти данные будут вводиться вручную. Если установить этот флажок, то программа будет определять фактические затраты на задачи, исходя из повременных ставок задействованных ресурсов, затрат на использование ресурсов и фиксированных затрат задач. При установленном флажке изменить значение поля Actual Cost (Фактические затраты) для задачи можно лишь после того, как она будет выполнена. Если же этот флажок снять, то MS Project не будет рассчитывать фактические затраты, и заполнять значение этого поля для каждой задачи нужно будет вручную или импортируя значения.
Если сбросить этот флажок, станет доступен флажок Edits to total actual cost will be spread to the status date (Распределять изменения итоговых фактических затрат до даты отчета о состоянии), определяющий связь повременных данных о фактических затратах со сводными. Если его сбросить, то сводные данные о фактических затратах переводятся в повременные пропорционально фактическим повременным трудозатратам. Например, в файле cost.mpp (рис. 19.21) у Задачи 2 фактические трудозатраты за первый день работы составляют 8 часов, а за второй день — 2 часа. Соответственно, после ввода в поле фактических затрат 1000 p. MS Project распределил их на 800 р. и 200 р. повременных затрат за первые 2 дня работы над задачей.
Если выполнение задачи не началось, то все затраты учитываются на первый день, когда запланировано выполнение задачи. Например, на рис. 19.21 у Задачи 1 мы указали сводные затраты в размере 1000 р., и MS Project отнес их на первый день выполнения задачи.
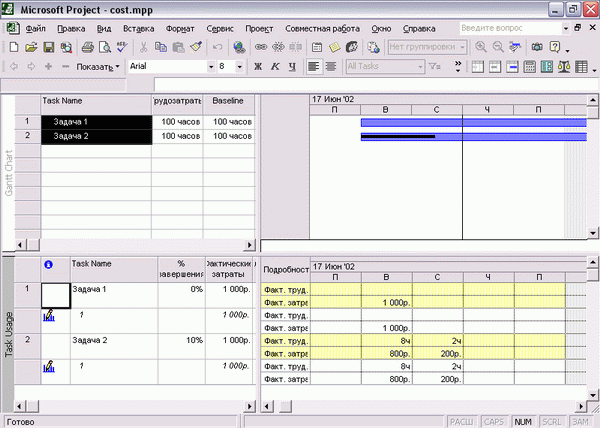
Рис. 19.21. Ввод данных о фактических затратах на задачу вручную при отключении режима распределения итоговых фактических затрат
Если же установить флажок Edits to total actual cost will be spread to the status date (Распределять изменения итоговых фактических затрат до даты отчета о состоянии), то сводные затраты при вводе будут распределяться во времени по другим принципам. При вводе данных они будут распределяться равномерно от даты начала задачи (или даты последнего ввода данных о фактических затратах) до даты отчета. При распределении MS Project рассчитывает число минут от начала задачи до даты отчета и делит затраты на это число, определяя стоимость одной минуты. Затем каждой минуте от начала задачи до даты отчета назначаются затраты.
Например, в файле cost1.mpp (рис. 19.22) мы обнулили сводные затраты на задачи и включили режим их распределения. Затем, когда мы снова ввели сводные затраты в 1000 р. на каждую из задач, они были распределены по 500 р. в каждый из двух дней (Распределение в этом случае производится па два дня потому, что от начала задачи до даты отчета пройдет два дня. Дата отчета помечена линией на диаграмме Ганта в верхнем представлении). Распределение не зависит от фактических трудозатрат.
При установке этого флажка необходимо учитывать еще одну важную особенность работы MS Project. После того как дата отчета была изменена, мы увеличили данные о фактических затратах на задачи до 3000 р. на каждую (рис. 19.23, файл cost2.mpp). MS Project определил, что с момента последнегр ввода информации о фактических затратах они увеличились на 2000 р., и распределил именно эти затраты с момента последнего ввода фактических данных до даты отчета (по 1000 р. на каждый из двух дней). Данные же за предыдущий период остались неизменными.
Аналогично действует флажок Edits to totaltask % complete will be spread to the status date (Распределять изменения итогового % завершения для задач до даты отчета о состоянии). Дело в том, что MS Project хранит повременную информацию о проценте завершения задачи. Обычно если распределение отключено, то процент завершения за период соответствует проценту фактических трудозатрат за период от общих трудозатрат задачи. Например, если трудозатраты задачи составляют 100 часов, то процент завершения за день, когда фактические трудозатраты составили 8 часов, равен 8%. Соответственно, при изменении сводного процента завершения для задачи повременные данные о проценте завершения распределяются пропорционально запланированным трудозатратам.

Рис. 19.22. Ввод данных о фактических затратах на задачу вручную при включении режима распределения сводных затрат

Рис. 19.23. Повторный ввод фактических данных о затратах
Например, в файле work.mpp (рис. 19.24) мы создали Задачу 1 с трудозатратами 100 часов и сбросили флажок Edits to total task % complete will be spread to the status date (Распределять изменения итогового % завершения для задач до даты отчета о состоянии). После того как мы указали, что сводный процент завершения равен 10%, программа выделила 8% на первый день выполнения задачи, а оставшиеся 2% перенесла на второй. Автоматически были учтены фактические трудозатраты в 10 часов, соответствующие выполнению задачи на 10%.

Рис. 19.24. Ввод данных о проценте завершения задач при снятом флажке Edits to total task % complete will be spread to the status date (Распределять изменения итогового % завершения для задач до даты отчета о состоянии)
Логика распределения сводных данных о проценте завершения в повременные при сброшенном флажке повторяет логику распределения сводных данных о затратах. Отличие состоит лишь в том, что при вводе данных о затратах программа не определяет соответствующие им фактические трудозатраты. То есть если для неначатой задачи мы укажем 10% завершения (как на рис. 19.24), то MS Project автоматически учтет 10 часов трудозатрат. Если же мы укажем для неначатой задачи объем затрат 1000 р. (см. рис. 19.21), то программа будет по-прежнему считать, что задача не началась.
Если же мы установим флажок Edits to total task % complete will be spread to the status date (Распределять изменения итогового % завершения для задач д< даты отчета о состоянии) и затем укажем для задачи 20% завершения (файл work1.mpp), то MS Project распределит эти данные равномерно с момента начала задачи (или последнего ввода процента завершения) до даты отчета. На рис. 19.25 (файл work1.mpp) видно, что процент завершения за каждый из двух дней до даты отчета равен 10%. При этом данные о проценте завершения не связаны с фактическими трудозатратами. На рисунке видно, что 4 часа фактических трудозатрат были отнесены на третий день, но процент завершения за этот день не учитывается.
Флажок распределения процента завершения задачи до даты отчета может пригодиться при отслеживании длинных задач или фаз с помощью ввода процента завершения. Поскольку информацию о проценте завершения нужно будет вводить несколько раз, то при установленном флажке MS Project будет определять, насколько состояние задачи изменилось с момента последнего ввода данных, п относить эти данные к тому периоду, за который осуществляется ввод.

Рис. 19.25. Ввод данных о проценте завершения задач при выставленном флажке Edits to total task % complete will be spread to the status date (Распределять изменения итогового % завершения для задач до даты отчета о состоянии)
Например, вы отслеживаете задачу еженедельно. После первой недели задача была завершена на 10%, а после второй — на 30%. Если не устанавливать флажок, то данные о проценте завершения будут распределены пропорционально запланированным трудозатратам. Если же флажок установить, то 10% будут отнесены на первую неделю, а 20% — на вторую, что более точно.
Хотим напомнить, что не рекомендуется помещать в план проекта задачи длительностью больше одной недели, поскольку это затрудняет контроль выполнения проекта.
Подготовка таблиц и представлений
Когда параметры, влияющие на расчеты, настроены, нужно подготовиться к вводу данных в файл. Для этого можно изменить стандартную таблицу Tracking (Отслеживание), чтобы в нее были включены необходимые поля. Можно также создать таблицу для отслеживания в автоматическом режиме с помощью панели Project Guide (Консультант).
На панели Project Giride (Консультант) нужно щелкнуть на кнопке Track (Отслеживание), а затем в области задач щелкнуть на ссылке Prepare to track the progress of your project (Подготовка к отслеживанию хода работы над проектом). На первом шаге подготовки настраиваются параметры подключения к серверу Microsoft Project Server, с которым мы познакомимся в следующем уроке, а пока на этом шаге нужно выбрать переключатель No (Нет) и с помощью ссылки внизу области задач перейти к следующему шагу (рис. 19.26).

Рис. 19.26. Настройка таблиц для отслеживания с помощью Консультанта
Консультант предлагает выбрать один из методов отслеживания и в соответствии с этим конфигурирует представление для ввода данных. Первый сверху переключатель нужно выбрать, если вы будете использовать, отслеживание по проценту завершения, второй переключатель соответствует отслеживанию с вводом фактических или оставшихся трудозатрат. Последний переключатель, выбранный на рис. 19.26, соответствует наиболее точному методу — отслеживанию с вводом повременной информации.
Представления и таблицы, создаваемые Консультантом, не сохраняются после выхода из программы, переключения в другое представление или выбора другого метода отслеживания. Поэтому если вы хотите сохранить представление или таблицу для использования при отслеживании, нужно сделать это, пока она находится на экране.
Для отслеживания с помощью ввода процента завершения удобно использовать представление Gantt Chart (Диаграмма Ганта) или его разновидности. С помощью диаграммы Ганта можно вводить процент завершения, просто перетаскивая мышью границу отрезка хода исполнения, отображаемого поверх отрезка задачи. Например, на рис. 19.18 этот отрезок отображается поверх Задачи 2. Когда процент завершения задачи равен нулю и этот отрезок еще не появился, мышь нужно тянуть от левого края отрезка задачи. В этот момент курсор должен изменить форму и содержать символ %. Это означает, что при его перетаскивании вы определяете процент завершения задачи.
Назначения удобно отслеживать с помощью диалогового окна сведений о назначениях, открываемого при двойном щелчке на назначении в представлении Task Usage (Использование задач) или Resource Usage (Использование ресурсов). Вторая вкладка диалогового окна, Tracking (Отслеживание), содержит поля, в которые можно ввести данные о фактических трудозатратах сотрудника в рамках назначения (рис. 19.27).

Рис. 19.27. Ввод фактических данных для назначения
На этой вкладке можно указать плановые (Work (Трудозатраты)), фактические (Actual work (Фактические трудозатраты)) и оставшиеся трудозатраты (Remaining Work (Оставшиеся трудозатраты)), процент завершения по трудозатратам (% Work complete (% завершения по трудозатратам)), даты фактического начала (Actual start (Фактическое начало)) и окончания (Actual finish (Фактическое окончание)) работ. Поле Actual Cost (Фактические затраты) недоступно для редактирования, но если в диалоговом окне настройки программы на вкладке Calculate (Расчет) сбросить флажок Actual costs are always calculated by Microsoft Project (Фактические затраты всегда вычисляются Microsoft Project) (см. раздел «Настройка параметров расчетов» урока 19), то и в него можно будет вводить данные.
Панель инструментов Tracking (Отслеживание)
В MS Project имеется специальная панель инструментов Tracking (Отслеживание), которую удобно использовать для быстрого ввода данных о ходе выполнения работ по проекту. Чтобы вывести эту панель на экран, нужно щелкнуть на ее названии в подменю View > Toolbars (Вид > Панели инструментов).
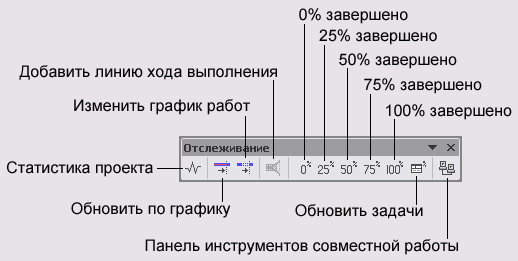
Рис. 19.28. Панель инструментов Tracking (Отслеживание)
Первая кнопка панели (рис. 19.28), Project Statistics (Статистика проекта), открывает окно с данными базового, текущего и фактического плана и расхождениями между текущим и базовым планом. Подробнее мы рассмотрим это окно в разделе «Статистика проекта». Окно статистики проекта можно также вызвать с помощью кнопки Statistics (Статистика) в диалоговом окне Project Information (Сведения о проекте).
Вторая кнопка, Update as Scheduled (Обновить по графику), вводит фактические данные о выполнении выделенной задачи, как если бы эта задача выполнялась в точности по графику. Фактические данные заполняются дл» интервала от начала задачи (или со времени прекращения выполнения фактической работы) до даты отчета.
Чтобы продемонстрировать эту операцию, в файле IS.mpp мы создали Задачу 1 с трудозатратами в 3 дня по 8 часов и установили дату отчета таким образом, чтобы она истекала на второй день выполнения задачи. Затем мы скопировали эту задачу под номерами от 2 до 4, причем для задач 3 и 4 мы ввели фактические трудозатраты за первый день работ (8 часов). Таким образом, задачи 1 и 2 еще не начали выполняться, а по задачам 3 и 4 работы шли 1 день.
Затем мы выделили задачи 2 и 4 и нажали кнопку Update as Scheduled (Обновить по графику) на панели инструментов Tracking (Отслеживание). Программа автоматически ввела фактические данные от даты запланированного, шчала задачи до даты отчета для Задачи 2 и от даты прекращения выполнения фактической работы для Задачи 4. После этого обе задачи стали выглядеть на плане так, как если бы по ним до даты отчета велась работа в соответствии с текущим планом проекта (рис. 19.29, файл 15.mpp).
Использовать обновление по графику удобно для задач, выполняемых по плану. В таком случае вам не придется вводить для каждой из них информацию о ходе выполнения — программа сама определит процент выполнения задачи на текущий момент.
Нажатие кнопки Reschedule Work (Изменить график работ), расположенной третьей на панели инструментов, приводит к тому, что все трудозатраты выделенной задачи, которые должны были быть выполнены до даты отчета и до сих пор не выполнены, переносятся на время после даты отчета.

Рис. 19.29. Обновление задач по графику
Если задача не началась до даты отчета, то программа переместит начало задачи на более поздний срок, используя ограничение типа Start No Earlier Than (Начало не ранее). Если же задача начата, но ее выполнение отстает от расписания, то MS Project перенесет невыполненный фрагмент задачи так, чтобы его выполнение начиналось после указанной даты.
Например, в файле 19.mрр мы сохранили Задачу 2 из файла IS.mpp и скопировали ее в Задачу 3. Затем мы перенесли дату отчета на один день вперед, и получилось, что выполнение задачи отстает от расписания на один день. После того как мы выделили Задачу 3 и нажали кнопку Reschedule Work (Изменить график работ), этот день трудозатрат был перенесен так, чтобы начинаться после даты отчета, а в задачу был добавлен перерыв (рис. 19.30, файл 19.mрр).
При изменении графика используется тот же принцип, что и при переносе оставшихся частей задачи вперед к дате отчета (см. раздел «Дата отчета и ввод фактических данных»). Отличие между использованием флажка и кнопки Reschedule Work (Изменить график работ) заключается в том, что при установленном флажке оставшиеся части задач переносятся к дате отчета только при вводе фактической информации о задаче, а используя кнопку, можно перенести оставшиеся трудозатраты вперед в любой момент.
Эта возможность полезна, потому что часто при вводе фактических данных ход выполнения задачи соответствует плану и установка флажка не перенесет оставшуюся работу на более поздний срок. А в будущем, когда отклонение от плана появилось, а новых фактических данных о выполнении задачи еще нет, только с помощью этой кнопки можно автоматически перенести вперед планируемые работы.

Рис. 19.30. Перенос невыполненных задач и их частей вперед
Кроме того, с помощью кнопки Reschedule Work (Изменить график работ) можно автоматически переносить вперед задачи, выполнение которых еще не началось. Например, в файле 19.mррмы создали Задачу 4, выполнение которой не началось до даты отчета. Если выделить эту задачу и нажать кнопку Reschedule Work (Изменить график работ), то задача переносится в плане так, чтобы начинаться после даты отчета (см. рис. 19.30).
Если нажать четвертую кнопку, Add Progress Line (Добавить линию хода выполнения), то курсор примет форму линии хода выполнения, которую нужно перетащить на шкалу времени диаграммы Ганта. С помощью линии хода выполнения можно отслеживать общий ход работ по проекту, и ее использование мы рассмотрим в далее.
С помощью следующих пяти кнопок панели (см. рис. 19.28) можно быстро установить процент завершения для выбранных задач в соответствии с цифрой на кнопке. Например, после щелчка по кнопке с надписью 75% в поле % Complete (% завершения) выбранных задач будет помещено значение 75%.
Щелчок по десятой кнопке, Update Tasks (Обновить задачи), открывает одноименное диалоговое окно для ввода фактических данных о задаче (рис. 19.31, файл 19.mрр).

Рис. 19.31. Диалоговое окно Update Tasks (Обновить задачи)
Диалоговое окно содержит поля с данными текущего плана и фактическими данными. Данные текущего плана — название задачи, информацию о запланированной длительности и датах начала и окончания — нельзя редактировать. Фактические данные — процент завершения, фактическую и оставшуюся длительность задачи, даты фактического начала и окончания задачи — редактировать можно. Нажатие кнопки Notes (Заметки) открывает диалоговое окно редактирования заметок задачи.
Последняя кнопка панели, Workgroup Toolbar (Панель инструментов совместной работы), служит для запуска панели инструментов совместной работы. Эту панель мы рассмотрим в следующем уроке (см. раздел «Панель инструментов для совместной работы»).
Диалоговое окно обновления проекта
Диалоговое окно Update Tasks (Обновить задачи) удобно использовать при отслеживании процента завершения задач, так как при этом отпадает необходимость настраивать таблицу для ввода данных. Вызывать его можно как с панели инструментов Tracking (Отслеживание), так и с помощью одноименной команды в меню Tools > Tracking (Сервис > Отслеживание). Из этого же меню можно вызвать другое диалоговое окно, Update Project (Обновить проект), с помощью которого обновляется статус проекта в целом. Это диалоговое окно (рис. 19.32, файл 19.mрр) удобно использовать при отслеживании всех задач проекта сразу.

Рис. 19.32. Диалоговое окно Update Project (Обновить проект)
Выбрав переключатель Update work as complete through (Обновить трудозатраты как завершенные по) и указав соответствующую дату в поле ввода справа от него, можно быстро обновить состояние задач, выполнение которых должно было начаться до указанной даты. При обновлении программа будет считать, что выполнение задач шло по плану, и введет для них фактические данные равными плановым. Введенная дата будет установлена в качестве даты отчета проекта.
Если дата начала задачи по текущему плану находится после введенной даты, то MS Project будет считать, что она еще не началась, и ее процент завершения будет равен 0. Если дата планового окончания задачи находится до введенной даты, то программа будет считать задачу выполненной и установит для нее процент завершения равным 100.
Если же дата начала задачи находится до введенной даты, а дата окончания запланирована на дату после введенной, то MS Project определит фактическую длительность задачи от начала до введенной даты и рассчитает процент завершения.
Процент завершения для задач, находящихся в процессе выполнения, будет рассчитываться, только если выбран переключатель Set 0% — 100% complete (Устанавливать % завершения в диапазоне от 0 до 100). А вот если выбран переключатель Set 0% or 100% complete only (Устанавливать % завершения равным только 0 или 100), то программа будет определять процент завершения только для неначатых или завершенных задач.
Если задачи, выполнение которых было запланировано до даты отчета, еще не завершены, то работу по ним нужно перенести на более поздний срок. Для этого в диалоговом окне нужно выбрать переключатель Reschedule uncompleted work to start after (Перепланировать незавершенные трудозатраты с началом после) и выбрать дату, после которой задачи будут помещены в плане.
С помощью параметра For (Для), расположенного внизу диалогового окна, можно определить, весь ли проект будет обновляться после нажатия кнопки ОК (Entire project (Всего проекта) или только выбранные задачи (Selected tasks (Выбранных задач).
Таким образом, по функциональным возможностям это диалоговое окно повторяет кнопки Update as Scheduled (Обновить по графику) и Reschedule Work (Изменить график работ) панели инструментов Tracking (Отслеживание). При этом возможности первого переключателя диалогового окна несколько шире, чем первой из упомянутых кнопок, поскольку у пользователя есть выбор: обновлять все задачи в соответствии с планом или же только выполненные или неначатые. Кроме того, с помощью диалогового окна удобно обновлять информацию о выполнении всего проекта, тогда как при работе с панелью инструментов для этого пришлось бы выделять все задачи. Наконец, диалоговое окно удобно и тем, что непосредственно в нем можно установить дату отчета.
