Контроль и проверка введенных данных
Microsoft Access может осуществлять проверку данных, вводимых в поле или запись таблицы. Чтобы проверить значение, необходимо задать условие на значение. Можно также указать текст сообщения, которое появится на экране, если введенные данные не соответствуют данному условию. В Microsoft Access существуют два типа условий:
- условия на значение поля;
- условия на значения записи.
Оба типа условий вводятся на уровне таблицы. Это означает, что проверка вводимых данных будет выполняться независимо от способа ввода: будь то редактирование записей в режиме Таблицы, импорт из другой таблицы или редактирование в форме. Это позволяет защищать данные от ошибок ввода.
Условие на значение поля позволяет обеспечить ввод корректных данных в поле записи. Проверка введенного значения осуществляется при переходе к другому полю или другой записи. Если значение не соответствует условию, появится сообщение. Чтобы задать условие, выполните следующие шаги:
- Открыть таблицу в режиме Конструктора.
- Выбрать нужное поле в верхней части окна.
- На панели свойств поля выбрать вкладку Общие (General) и задать свойство Условие на значение (Validation Rule).
- Ввести условие вручную или воспользоваться Построителем выражений (Expression Builder) (Рис. 2.35).
- Ввести сообщение в свойстве Сообщение об ошибке (Validation Text).
Если поле уже содержит данные, Access предложит применить новое условие к существующим данным.
Замечание
Чтобы проверить соответствие текущих данных условиям, в режиме конструктора щелкните правой кнопкой по заголовку таблицы и выберите команду Проверка условий (Test Validation Rules).
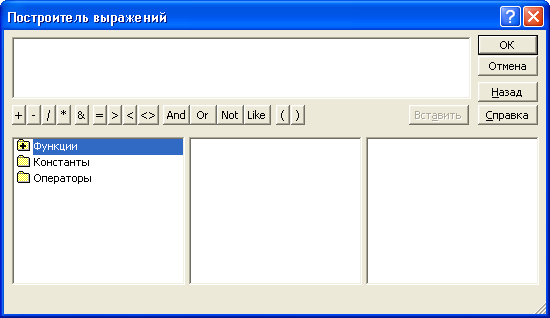
Рис. 2.35. Применение Построителя выражений при задании свойства Условие на значение
Условия на значение записи позволяют проверять значения разных полей одной записи. Например, можно задать правило, что дата исполнения заказа должна быть больше даты размещения. Чтобы установить условие на запись, выполните следующие шаги:
- Открыть таблицу в режиме Конструктора.
- На панели инструментов нажать кнопку Свойства (Properties).
- В открывшемся окне выбрать Условие на значение (Validation Rule) и ввести выражение.
Например, в таблице "Заказы" (Orders) можно задать условие, что дата исполнения заказа должна быть больше даты размещения. При использовании Построителя выражений (Expression Builder) в списке полей появится папка "Заказы", а рядом — список полей таблицы (Рис. 2.36).
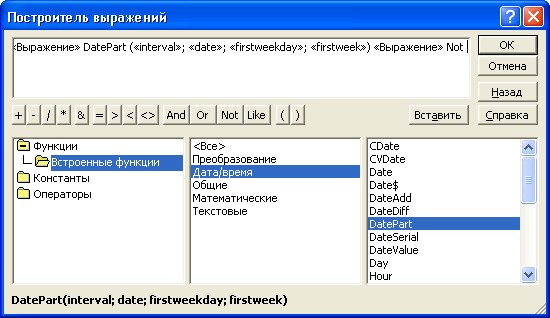
Рис. 2.36. Ввод условия с помощью Построителя выражений
Выделите в списке значение ДатаИсполнения и нажмите кнопку Вставить (Paste). В верхнем поле окна Построителя появится имя поля в квадратных скобках. Нажмите кнопку >, затем выберите из списка элемент ДатаРазмещения. В итоге получится выражение:
[ДатаРазмещения] > [ДатаИсполнения]
Нажмите кнопку ОК, чтобы применить условие.
Замечание
Если в выражениях используются ссылки на названия полей таблицы, они должны быть заключены в квадратные скобки.
Вне зависимости от того, задано условие для поля или записи, при попытке выхода из поля Access проверяет его допустимость. Если данные некорректны, появится предупреждение. Чтобы выйти из поля, необходимо ввести правильное значение или отменить изменения.
Причины недопустимого значения поля:
- Несовместимость значения с типом данных (например, ввод текста в числовое поле).
- Несоответствие условиям свойства Условие на значение (Validation Rule).
- Требуется ввод данных в обязательное поле, но оно пустое.
Microsoft Access также предоставляет возможность проверки орфографии в таблицах. Чтобы выполнить проверку, необходимо:
- Выделить записи или столбцы для проверки.
- Нажать кнопку Орфография (Spelling) на панели инструментов.
Помимо проверки, Access предлагает режим Автозамены (AutoCorrect), который автоматически исправляет часто встречающиеся ошибки и заменяет сокращения полными значениями.
Чтобы включить автозамену:
- Выбрать в меню Сервис (Tools) команду Параметры автозамены (AutoCorrect Options) (Рис. 2.37).
- Установить флажок Заменять при вводе (Replace text as you type).
- В поле Заменять (Replace) ввести образец для замены.
- В поле На (With) ввести текст замены.
- Нажать кнопку Добавить (Add).
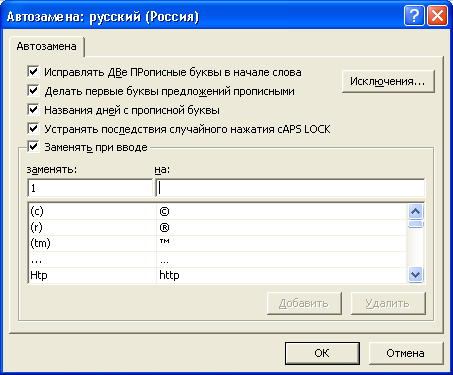
Рис. 2.37. Диалоговое окно Автозамена
Замечание
Текст, введённый до установки флажка Заменять при вводе (Replace text as you type), не будет исправлен автоматически.
