Создание и изменение запроса с помощью Конструктора запросов
Для создания и редактирования запросов в Microsoft Access используется Конструктор запросов. Чтобы открыть существующий запрос в этом режиме, выберите его в списке и нажмите кнопку Конструктор (Design) на панели инструментов в окне База данных (Database).
После этого откроется окно Конструктора запросов (рис. 4.5), которое состоит из двух частей:
- Верхняя часть — отображает таблицы или запросы, используемые в качестве источников данных.
- Нижняя часть (бланк запроса) — содержит параметры запроса, такие как отображаемые поля, условия отбора и сортировка.
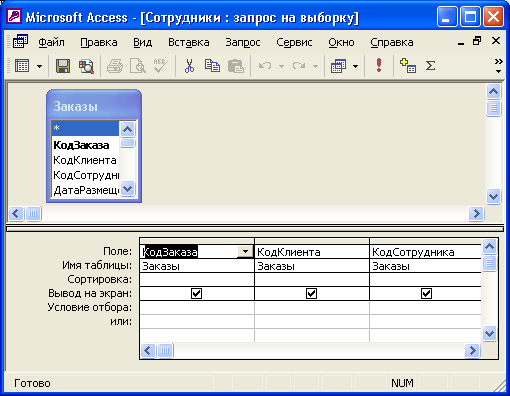
Рис. 4.5. Запрос "Сотрудники Запрос" в режиме Конструктора запросов
Панель инструментов Конструктора запросов
Для удобства работы с запросами в Access есть панель инструментов Конструктор запросов (рис. 4.6). На ней расположены основные команды, которые помогают выполнять операции с запросами.
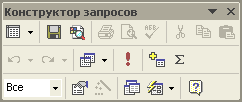
Рис. 4.6. Панель инструментов Конструктора запросов
Описание кнопок панели инструментов
В таблице 4.1 приведены основные кнопки панели инструментов Конструктора запросов и их функции.
Таблица 4.1. Описание кнопок на панели инструментов Конструктора запросов
| Кнопка | Команда меню | Описание |
| Вид (View) | Вид → Режим таблицы (View, Datasheet View) | Переключение между режимами просмотра запроса. |
| Сохранить (Save) | Файл → Сохранить (File, Save) | Сохранение изменений в запросе. |
| Печать (Print) | Печать результатов запроса без вызова диалогового окна. | |
| Предварительный просмотр (Print Preview) | Файл → Предварительный просмотр (File, Print Preview) | Предпросмотр запроса перед печатью. |
| Орфография (Spelling) | Сервис → Орфография (Tools, Spelling) | Проверка орфографии в текстовых полях запроса. |
| Вырезать (Cut) | Правка → Вырезать (Edit, Cut) | Удаление выделенных объектов с помещением их в буфер обмена. |
| Копировать (Copy) | Правка → Копировать (Edit, Copy) | Копирование выделенных объектов в буфер обмена. |
| Вставить (Paste) | Правка → Вставить (Edit, Paste) | Вставка содержимого буфера обмена. |
| Формат по образцу (Format Painter) | Применение форматирования одного объекта к другому. | |
| Отменить (Undo) | Правка → Отменить (Edit, Undo) | Отмена последнего изменения. |
| Тип запроса (Query Type) | Запрос → Выборка (Query, Select Query) | Изменение типа запроса (например, на запрос на выборку или запрос на изменение). |
| Запуск (Run) | Запрос → Запуск (Query, Run) | Выполнение запроса. |
| Отобразить таблицу (Show Table) | Запрос → Добавить таблицу (Query, Show Table) | Открывает диалоговое окно для добавления таблицы в запрос. |
| Групповые операции (Totals) | Вид → Групповые операции (View, Totals) | Добавляет строку группировки в бланк запроса для выполнения агрегатных вычислений. |
| Набор значений (Top Values) | Ограничивает количество записей в запросе (по количеству или проценту). | |
| Свойства (Properties) | Вид → Свойства (View, Properties) | Открывает свойства выделенного объекта (запроса, поля). |
| Построитель (Build) | Открывает Построитель выражений для создания сложных условий отбора. | |
| Окно базы данных (Database Window) | Окно → 1 (Window, 1) | Открывает окно базы данных. |
| Новый объект (New Object) | Создаёт новый объект базы данных. | |
| Справка по Microsoft Access (Microsoft Access Help) | Справка → Microsoft Access Help | Открывает справку по Access. |
С этими кнопками вы будете работать по мере изучения запросов в данной главе, а также в главе 8.
Создание нового запроса с помощью Конструктора
Для создания нового запроса в режиме Конструктора выполните следующие действия:
- Перейдите в окно База данных (Database) и выберите вкладку Запросы (Queries).
- Нажмите Создать (New) или выберите Создание запроса в режиме Конструктора (Create query in Design view).
- В окне Добавление таблицы (Show Table) выберите нужные таблицы и нажмите Добавить (Add), затем Закрыть (Close).

Рис. 4.7. Окно добавления таблицы в Конструктор запросов
Работа с таблицами в Конструкторе запросов
После добавления таблиц они отображаются в верхней части окна. Если между таблицами установлены связи, они будут автоматически добавлены. В противном случае их можно создать вручную.
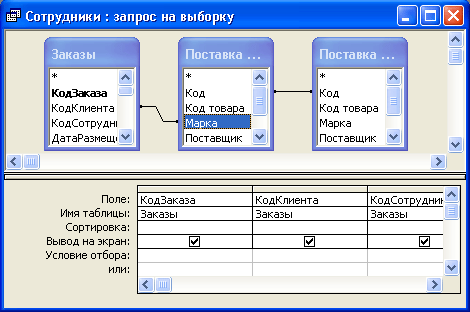
Рис. 4.8. Запрос по нескольким связанным таблицам
Внимание!
Иногда Access устанавливает связи автоматически, основываясь на совпадении имён полей. Проверьте корректность связей и удалите ненужные, если они были добавлены ошибочно.
Выбор полей для запроса
В запрос можно включать поля из одной или нескольких таблиц. Для добавления полей используйте один из способов:
- Дважды щелкните по имени поля в таблице.
- Перетащите поле из таблицы в строку Поле (Field) в бланке запроса.
- Выберите поле из раскрывающегося списка в строке Поле (Field).
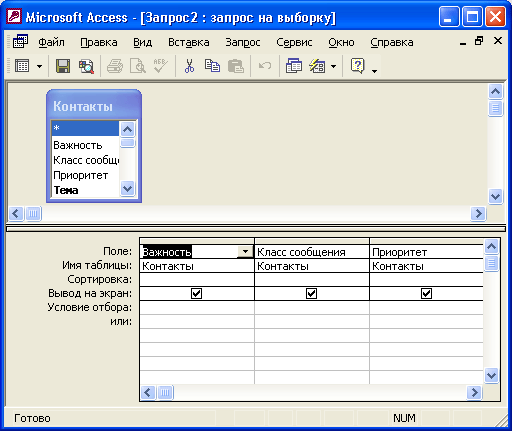
Рис. 4.9. Пример отбора полей для нового запроса
Добавление условий отбора записей
Для фильтрации данных в запросе используйте строку Условие отбора (Criteria) в бланке запроса. Примеры условий:
- >30 - Отбирает значения больше 30.
- ="Москва" - Отбирает только записи, где указан город "Москва".
- Between 10 And 50 - Выбирает значения в диапазоне от 10 до 50.
Если условия находятся в разных столбцах, они соединяются оператором AND (И), а если в разных строках — OR (ИЛИ).
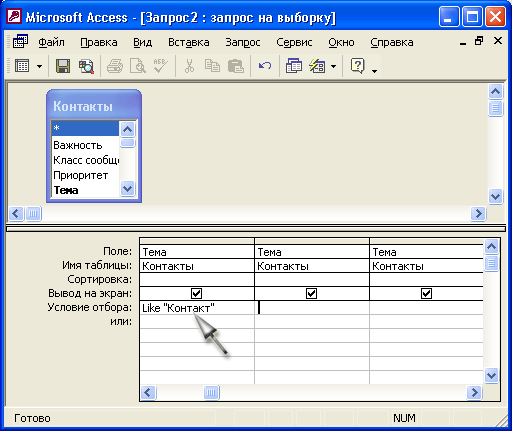
Рис. 4.13. Задание критериев отбора в Конструкторе
Сортировка данных
Чтобы упорядочить записи, в строке Сортировка (Sort) выберите порядок сортировки:
- По возрастанию (Ascending) - сначала меньшие значения, затем большие.
- По убыванию (Descending) - сначала большие значения, затем меньшие.
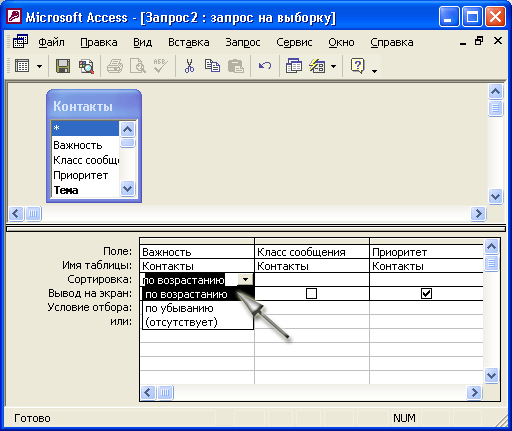
Рис. 4.14. Настройка сортировки записей
Скрытие полей в запросе
Если поле используется для фильтрации или сортировки, но не должно отображаться в результатах, снимите флажок Вывод на экран (Show) в бланке запроса.
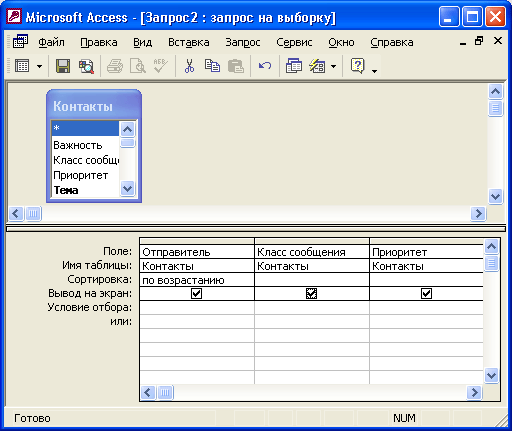
Рис. 4.15. Запрос в режиме Конструктора
Изменение порядка полей
Порядок полей в результирующем наборе можно изменить:
- Выделите столбец в бланке запроса.
- Перетащите его в новое место.
- Отпустите кнопку мыши перед тем столбцом, который должен следовать справа.
Изменение названий полей
Для удобства можно изменить название поля в бланке запроса. Введите перед его именем новое название, затем поставьте двоеточие. Пример:
ФИО: [Имя] & " " & [Фамилия]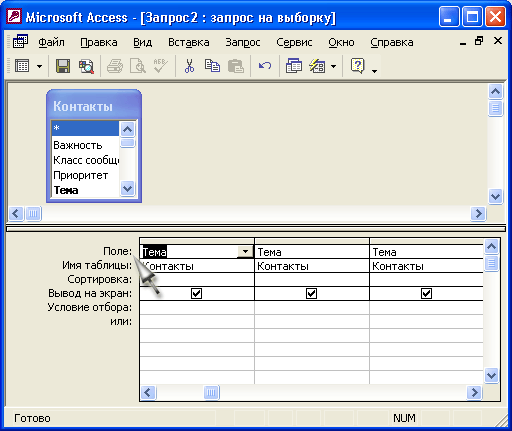
Рис. 4.12. Изменение названия поля в запросе
Добавление новых таблиц в запрос
Чтобы добавить ещё одну таблицу или другой запрос в текущий запрос:
- Нажмите кнопку Добавить таблицу (Show Table) на панели инструментов.
- Выберите объект в окне Добавление таблицы (Show Table).
- Нажмите Добавить (Add), затем Закрыть (Close).
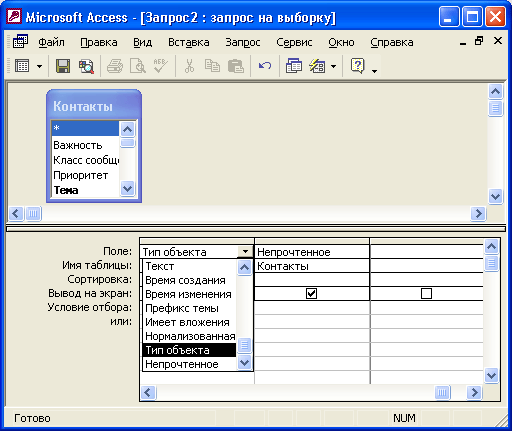
Рис. 4.11. Выбор полей запроса из раскрывающегося списка
Сохранение и выполнение запроса
- Нажмите кнопку Сохранить (Save) на панели инструментов.
- Введите имя запроса в появившемся диалоговом окне.
- Нажмите ОК, чтобы сохранить запрос.
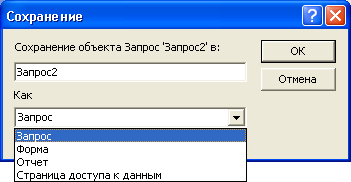
Рис. 4.16. Диалоговое окно сохранения запроса
Просмотр результатов запроса
После сохранения и выполнения запроса можно просмотреть его результаты. Для этого:
- Переключитесь в режим Таблицы (Datasheet View) с помощью кнопки Вид (View).
- Нажмите кнопку Запуск (Run) на панели инструментов.
Результаты выполнения запроса будут отображены в виде таблицы.
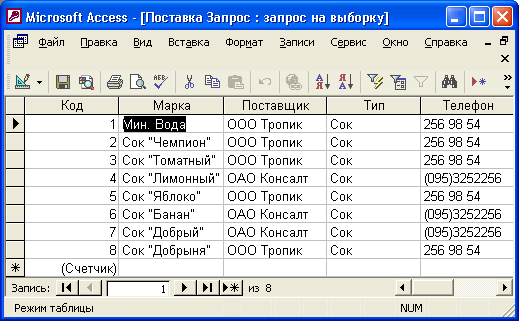
Рис. 4.17. Результат выполнения запроса в Конструкторе
Очистка бланка запроса
Чтобы очистить бланк запроса и создать новый, выполните команду:
- Правка (Edit) → Очистить бланк (Clear Grid).
Заключение
Конструктор запросов Microsoft Access предоставляет гибкие инструменты для создания и редактирования запросов. Используя этот инструмент, вы можете фильтровать, сортировать и анализировать данные, объединять таблицы и настраивать параметры выборки.
