Передача результатов запроса в другие приложения
Microsoft Access предоставляет возможности быстрой передачи результатов запросов в другие приложения Microsoft Office, такие как Microsoft Word и Microsoft Excel. Рассмотрим способы экспорта данных.
Передача данных в Microsoft Word
Существуют несколько способов использования данных Access в Microsoft Word:
- Создание составных документов → с помощью Мастера составных документов (Mail Merge Wizard) можно связать документ Word с данными Access. Это удобно для подготовки стандартных писем или почтовых наклеек, которые автоматически обновляются при изменении данных в базе.
- Экспорт в файл данных → позволяет сохранить результаты запроса в формате, который можно использовать в Word для создания составных документов.
- Сохранение в формате RTF → позволяет экспортировать данные в документ Word с сохранением форматирования (шрифты, стили).
- Автоматический экспорт в Word → открывает данные в Microsoft Word сразу после экспорта.
Создание составного документа Word
- Выберите в окне базы данных нужный запрос.
- Откройте меню Сервис (Tools) → Связи с Office (Office Links) → Слияние с MS Word (Merge It with MS Word).
- В появившемся окне Слияние с документами Microsoft Word выберите один из вариантов:
- Установить связь с готовым документом → используется существующий файл Word.
- Создать новый документ и установить связь → создаётся новый файл Word с привязкой к данным.
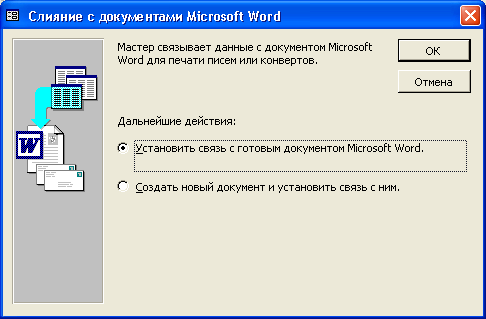
Рис. 4.40. Окно слияния с документами Word
Экспорт данных запроса в Microsoft Word
- Выберите запрос в окне базы данных и выполните команду Экспорт (File → Export).
- В появившемся окне Экспорт объекта выберите Слияние с MS Word (Microsoft Word Merge).
- Укажите имя файла и нажмите Экспорт (Export).
Microsoft Access создаст файл, содержащий данные из запроса. Пример экспортированного файла приведён на рис. 4.41.
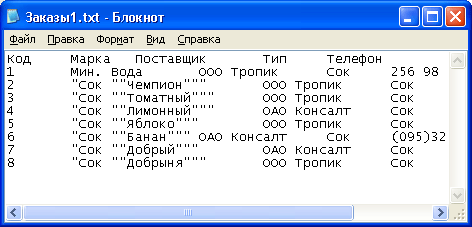
Рис. 4.41. Текстовый файл, полученный при экспорте запроса
Сохранение запроса в формате RTF
- Выберите нужный запрос в окне базы данных.
- Выполните команду Файл → Экспорт (File → Export).
- В появившемся окне выберите Формат RTF (Rich Text Format) и укажите имя файла.
Экспортированный RTF-файл можно открыть в Microsoft Word. Пример такого файла приведён на рис. 4.42.
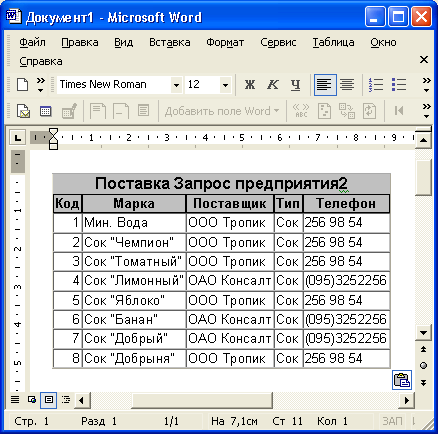
Рис. 4.42. Файл формата RTF, полученный при экспорте запроса
Экспорт данных запроса в Microsoft Excel
Чтобы проанализировать данные запроса в Microsoft Excel, можно выполнить экспорт в формате XLS.
- Выберите запрос в окне базы данных.
- Откройте меню Сервис (Tools) → Связи с Office (Office Links) → Анализ в MS Excel (Analyze It with MS Excel).
- Microsoft Access создаст Excel-файл и автоматически запустит Microsoft Excel, открыв этот файл.
Пример пересылки данных из Microsoft Access в Microsoft Excel показан на рис. 4.43.
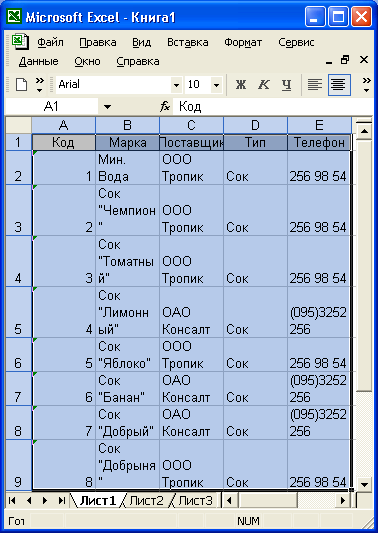
Рис. 4.43. Экспорт запроса в MS Excel
Отправка результатов запроса по электронной почте
Запрос можно преобразовать в один из поддерживаемых форматов и присоединить к письму электронной почты.
- Выберите запрос в окне базы данных или откройте его в режиме Таблицы и выделите нужную часть данных.
- Выберите в меню Файл (File) команду Отправить (Send To).
- В появившемся окне Отправка по почте (Send) выберите формат вложенного файла и нажмите ОК.
Microsoft Access создаст новое письмо в Outlook с прикреплённым файлом (рис. 4.45).
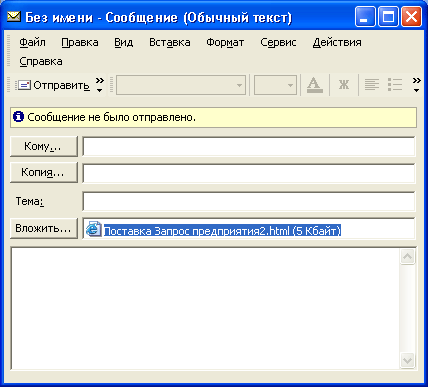
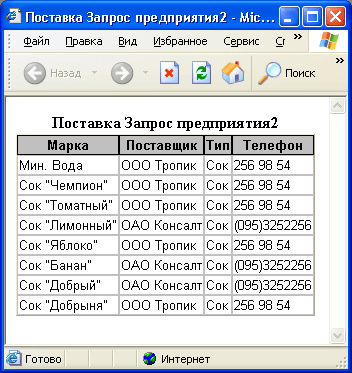
Рис. 4.45. Сообщение Outlook с вложенным файлом в формате RTF
Заключение
Microsoft Access позволяет легко передавать данные в другие приложения Office. Можно экспортировать запросы в Microsoft Word для создания составных документов, в Microsoft Excel для анализа данных, а также отправлять результаты по электронной почте. Это делает работу с базами данных удобной и гибкой.
